|
|||||||||||||||||||||||||||||||||||||||
|
|||||||||||||||||||||||||||||||||||||||||||||||||||||
2020.2.7 最終確認 |
|||||||||||||||||||||||||||||||||||||||||||||||||||||
漢字Talk6/System6 機はつらいよ 漢字Talk6/System 6 では、現在では一般的なUSBメモリはおろか、CD-Rでさえもデータをやりとりする環境がほとんど提供されていません。 フロッピー容量を越える1.4MB以上の「大容量ファイル」となると2DDフロッピーしか使えないMac同士でのやりとりですら、外付けHDDのつけかえや、AppleShareのファイル共有などごく少数の手段しかなく、ましてやWindows機からダウンロードファイルを受け取ろうとすると、ほかの記憶メディアや周辺機器などを使っての妙案が浮かびません。
通信ソフトを使えばなんとかなる (プログラム開発は不要) ところが、漢字Talk6 /System 6 を、ハードディスクベースか2DDドライブ× 2台構成で運用している場合に限れば、 前ページで述べたような中継用のMacOS8-9.22機やOSX機を使わずに、Windows10機のUSBポートとOld Mac機のシリアルポートを直結して、両者間を通信ソフトでファイル転送(XMODEM転送)する方法があります。 昔からあったPC-98とMacintosh間でファイル転送する「接続ケーブル+転送ソフト」とおなじ要領で、 USB-Macシリアルポート間をRS-422(USB変換)ケーブルで接続し Windows用通信ソフト(送信側) Tera Term 最新版 V.4.105(Windows2000-10対応、64bit対応) ダウンロードサイト(窓の杜など) Mac用通信ソフト(受信側) Free Term 2.0 (1987年) ダウンロードサイト http://macgui.com/downloads/ でやり取りします。(送受信は双方向に可能です) |
|||||||||||||||||||||||||||||||||||||||||||||||||||||
 |
|||||||||||||||||||||||||||||||||||||||||||||||||||||
今回使用したRS-422(USB変換)ケーブル |
||
XMODEM転送では、一度にファイル1個しか送信できません。複数ファイルを圧縮するなどの工夫が必要です。 ただ、この方法で漢字Talk6機でダウンロードファイルをゲットしても、ダウンロードファイルそのものが漢字Talk6機用の圧縮解凍ユーティリティで解凍できないファイル形式で圧縮されている場合(Stuffit 5.0以上での圧縮など)には、やはりMacOS8-9.22機やOSX機の「中継Mac」機で上位バージョンを使って解凍、圧縮、分割などの前処理をしてから、持ち込むことが要求されます。 |
||
RS-422(USB変換)ユニットを注文する Amazonなどの通販サイトで「RS-422」「USB」でヒットする「RS-422-USB変換」ユニットの中で、使用するWindowsのバージョンに対応したもの(なるべくドライバCDが付属したもの)を選びます。(今回は DSD TECH製SH-U11 価格¥2,499を使用しました) RS-422-USB変換は「RS-485-USB変換」を兼ねたものもあり、それでも使えますが、RS232C-USB変換タイプのものは使えません。 RS-422側が「端子台」形状になっている製品だと、半田ごてを使わずに加工できるので便利です。 |
||
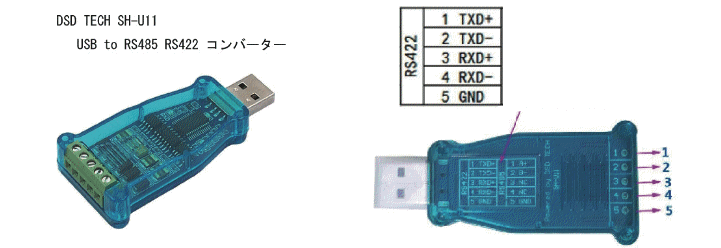 |
||
Windows用ドライバのインストール ドライバCDをセットし、「RS-422-USB変換」ユニットをWindows機のUSBポートに装着すると、ドライバの場所をたずねてくるので自動で検索させるとインストールできます。(このインストールで、USBポートが仮想COMポートとして動作するようになります。どのUSBポートを使ってもかまいません) |
||
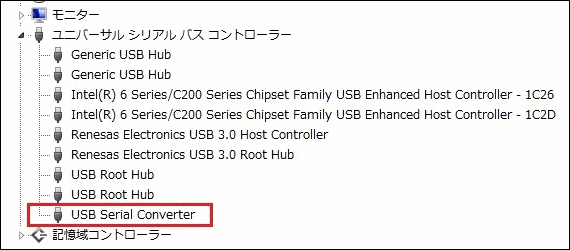 |
||
デバイスマネージャーのUSBの項目に「USB Serial Converter」が出ていれば通信可能 |
||
Mac側はMini DIN8のシリアルプリンタケーブルを切って使用 Macintosh の「モデムポート」またはプリンタポートを使いますので、Mac用シリアルプリンタケーブル(サンワサプライKPU-MAC3など)か、またはMac用のプリンタ切替器接続用ケーブルを入手して、途中で切断してRS-422-USB変換ユニットにつなぎます。(Mac側はドライバなどのインストールは不要です)
変換機とMacシリアルポートの接続表 使う信号は送受信各1組(+と− )の計4本+GNDのみ。 相手のPCと送受信がクロス関係になればいいので、ほかのRS-422-USB変換でも苦労しないはずです。 |
||
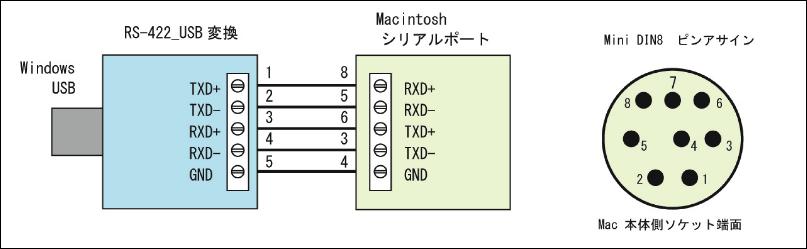 |
||
Tera Term は定番アプリですので、信頼できるダウンロード配信サイトからダウンロードしてダブルクリックだけでインストール完了です。 Windowsを再起動後に前項のRS-422(USB変換)ケーブルをWindows機のUSBポートに接続してから、以下の設定を行います。 |
||
(1)Tera Term 起動後、接続先をたずねてきますので、シリアルポートのラジオボタンを押してOKします。 |
||
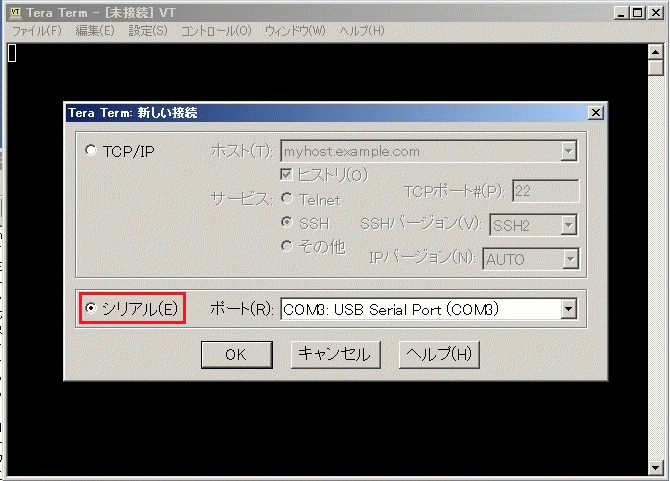 |
||||
← 筆者のPCでは使用したUSBポートが 「仮想COM3」ポートとして通信に使わ れることになります。 COM* の数字「*」はWinddowsが自動 で割り当てます。 |
||||
(2)「設定」メニューの「シリアルポート...」で通信パラメータを以下のようにの設定します。 |
||
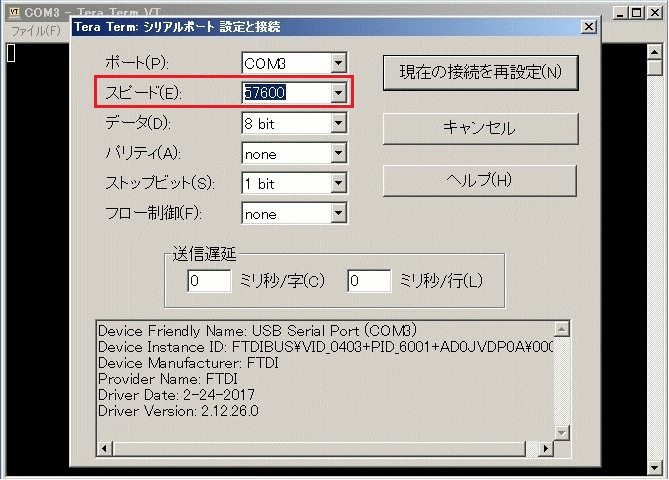 |
||||
← スピード(転送レート)は、Mac側と 同じ速度に合わせます。 (無難な64000bps以下の速度を選択) |
||||
手順1.Windows機での作業 ダウンロードサイトMacGUIサイトから FreeTerm2.0 freeterm-20.hqx 97.2KB --- 通信ソフト(検索時は「Free Term」ではなくスペースなしの「FreeTerm」です) PicIt Software Packit.image.sit 32.6KB --- 圧縮と解凍ソフト(FreeTerm2.0を解凍するのに必要) MacWrite 5.0 MacWrte5.0.sit 208.8KB --- 受信したTEXTデータファイルはマックライト形式のため書類を開く本アプリが必須 の3つをWindows機でダウンロードして、フロッピーかUSBメモリで OS8 - OS9.2.2機 にわたします。
手順2. OS8 - OS9.2.2機での作業 (1)freeterm-20.hqx をStuffitで解凍します。(Stuffit7.0.3Jを使用) → freeterm.pit (2)Packit.image.sit をStuffitで解凍します。(Stuffit7.0.3Jを使用) → Packit.image(DiskCopy4.2形式のイメージ) これをダブルクリック(=フロッピーを作成)して、2DDのフロッピー「Packit」を作成します。 →「Packit」フロッピーの中身は「Pacit v.1.0(9KB)」と「Pacit III v.1.3(30KB)」「Unpit v.0.1(17KB)の圧縮解凍アプリ3本です。 (3)上記「Packit」フロッピーに(1)の「freeterm.pit」を追加コピーします。
手順3.漢字Talk 6 /System 6 機での作業 以下の作業は、内蔵HDDまたは外付けHDDの漢字Talk 6 /System 6 から起動して実行ください。 FD起動でも実行できますが、フロッピーの出し入れがかなり煩雑になります。
(1)前項 2 -(3)でできあがった2DDフロッピー「Packit」を、漢字Talk 6 /System 6 機にセットッします。 (2)解凍アプリ「Unpit 」を起動し、Fileメニューの「Unpack Files ...」から、「freeterm.pit」を指定し、解凍後に保存する場所を(任意の場所に)指定 します。続けて、操作マニュアルのFree Term2.0 Doc を保存する場所を(任意の場所に)指定すると、以下の2つのファイルが解凍されます。 FreeTerm 2.0 ( 48KB、アイコン1個で単体動作) Free Term2.0 Doc (48KB、マックライト形式)
手順4.Free Term 2.0の通信パラメータの設定 FreeTerm 2.0 を実行(ダブルクリック)し、「Terminal」メニューの「Setting...」で、以下のように設定します。 通信速度(Speed)をWindows機と同じ速度にして、あとの変更はデフォルトから「CRC XMODEM のチェックをはずす」だけです。 |
||
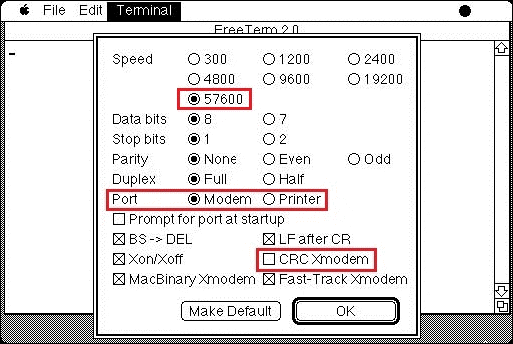 |
|||||
← スピード(転送レート)は、Windows側と 同じ速度に合わせます。 |
|||||
← Port は、実際にRS-422(USB変換)ケー ブルを接続するほうを選択 |
|||||
以上で準備は完了です。 ここで、RS-422(USB変換)ケーブルでWindows機のUSBポートとMacのモデムポートをつなぎます。 |
||
本ページのテスト環境 Windows機 NEC PC-LL750FS6R (2011年製、Windows7 SP1) 通信ソフト Tera Term v.4.105(2020.2現在の最新版) Macintosh SE/30 (漢字Talk6.0.7 HDD起動、Free Termと保存場所はフロッピー内) 通信ソフト Free Term 2.0 通信ケーブル DSD TECH SH-U11 (本ページで紹介したもの) |
||
XMODEM転送の基本的な流れ 1.さきに受信Mac側で「XMODEM転送 - 受信」を実行し、受信ファイルの保存場所を決めて、データ送信が開始されるのを一定時間待ちます。 2.送信Windows側で「XMODEM転送 - 送信」を選び、送信するファイル(単一のみ)を指定します。 3.受信Mac側が送信Windows側からの転送開始の合図に返事を返すと、送信データの転送が開始されます。(途中、双方で進捗状況が表示されます) 4.転送終了時は、送信側はなにごともなかったのように元の画面に戻り、受信Mac側ではユーザーにデータを受け取ったことが表示されます。 (完了) 一度に転送できるのは1ファイルだけです。たくさんある場合はフォルダ圧縮します。しかし転送速度が遅いので、通信エラーなどを考えると、あまり大きなファイルにしないほうがいいと思います。 |
||
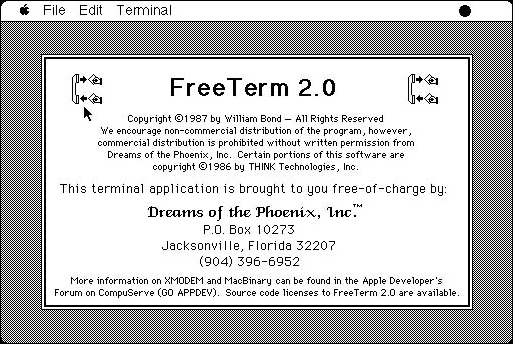 |
XMODEM転送について パソコンの通信方式のうち、ファイル転送を目的とした場合には、転送時間、形態、ファイル情報の伝達などの面で、ほかにも優れた方式がいくらでもありますが、比較的単純な手順でファイル転送ができるのが「XMODEM転送」方式です。 詳しくはほかのサイトでお調べください。
Free Term 2.0 Mac用通信アプリには、XMODEM転送を改良した「YMODEM転送」「ZMODEM転送」に対応したものもありますが、本ページでは「簡単に」「設定に苦労しない」という観点から、選択肢が「XMODEM転送」だけというシンプルな「Free Term 2.0」を使います。 なんといってもアプリのファイルサイズが48KBというのは、メモリに余裕がない68000機にとっては強い味方です。本ページでは「Windows送信 → Mac受信」のみを解説していますが、その逆方向でも転送できます。 |
|||
(1)さきに受信側の Free Term 2.0を起動します。 |
||
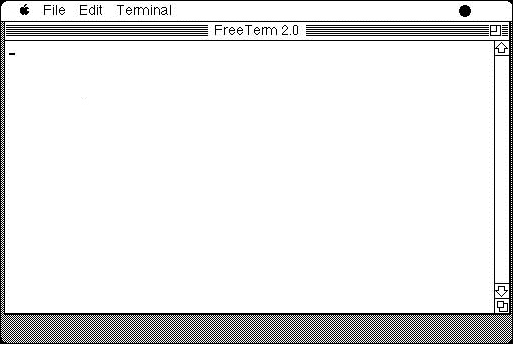 |
||
(2)Fileメニューから「 Xmodem Receive... 」を選びます。 (3)受信するファイル名と保存場所を決めて、「保存」を押すと受信待ち待機状態に入ります。(下右側) (一定時間内にデータ受信が開始されない場合は、警告が出て待機状態はリセットされます) |
||
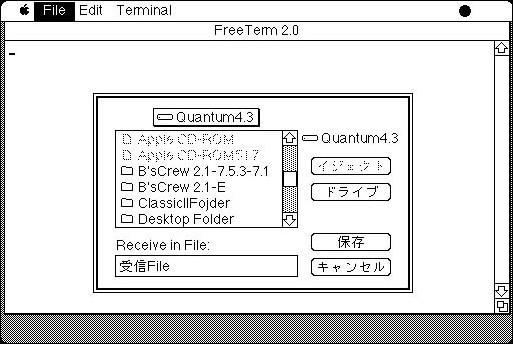 |
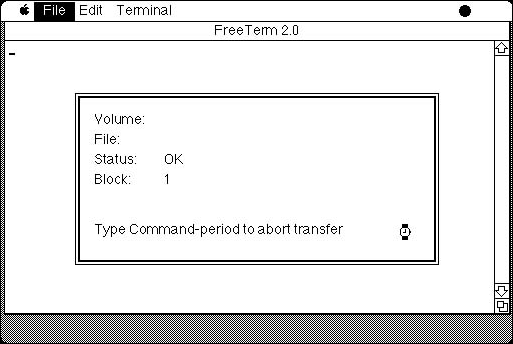 |
|||
(4)送信側のTera Term を起動し、「ファイル」メニューから「転送」「XMODEM」「送信」を選びます。 |
||
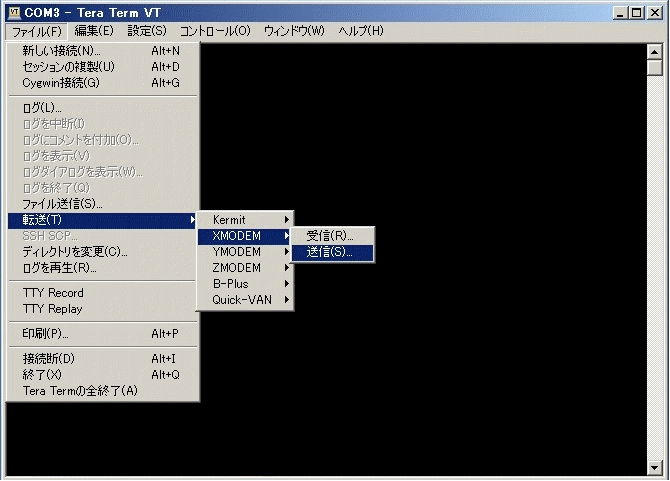 |
||
(5)送信するファイル(単一)を選択し、「開く」を押します。 |
||
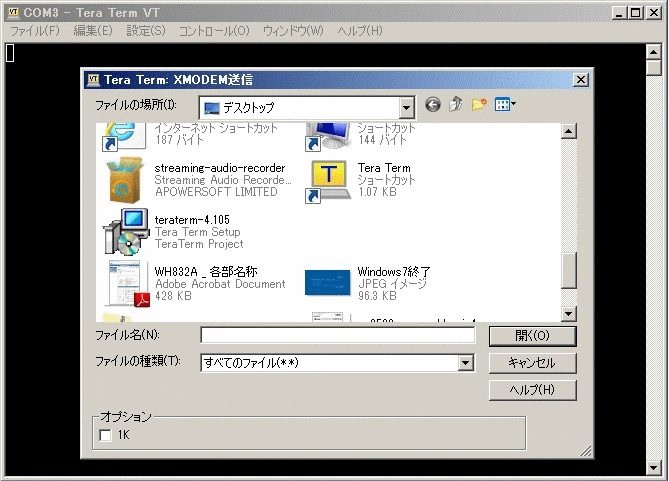 |
||
(5)送信が開始されると転送状況が表示され、転送が完了すると、元の黒一色の画面に戻って終了です。 |
||
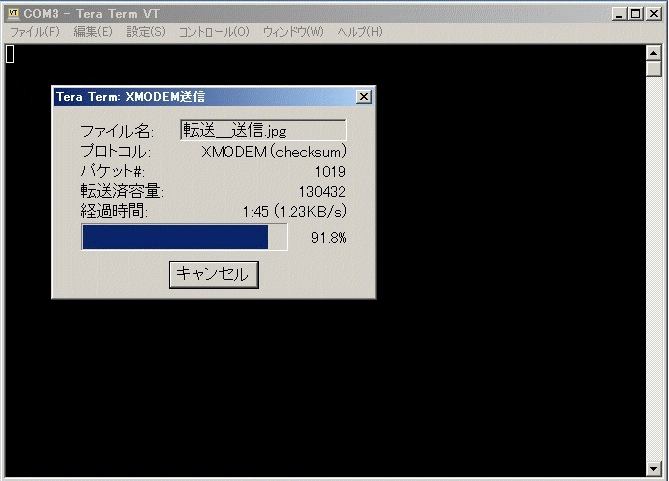 |
||
(6)Free Term 側では、受信が完了すると以下のダイアログが出て、「OK」を押せば受信作業は終了です。 |
||
 |
||
【参考】 Mac からWindows に直接ファイル転送する手順 Mac側からWindows側にXMODEM転送する場合は、Tera Term を起動し、「ファイル」メニューから「転送」「XMODEM」「受信」を選び、以下の画面で受信保存ファイルの名前と場所を決めます。(オプションの「バイナリ」にチェックを入れたままにします) 次にFree Termを起動して、Fileメニューから「 Xmodem Send... 」を選び、送信するファイルを指定します。 |
||
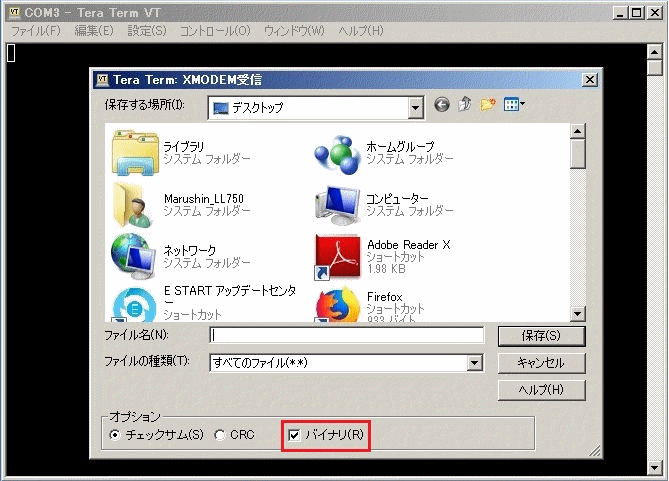 |
||||
← オプションの「バイナリ」にチェック |
||||
受信しただけではファイルは使えない 受信(Mac)側で受け取ったデータには2種類があります。 (1)テキストデータ (文字通りの「文字」データ。Word、EXCEL書類はバイナリデータ) (2)バイナリデータ (テキストデータ以外の、すべてのアプリファイルやOffice書類、CAD図面など) 受信データに応じて、適切なアプリで以下のように受信ファイルを開きます。
受信データの開き方 (1)テキストデータの開き方 Tera Term側で「メモ帳」や「ワードパッド」によるプレーンなテキストデータを送信しても、FreeTerm側ではマックライト形式ファイルで受信保存さ れるため、TeachTextやSimple Text、Microsoft Wordなどでは受信ファイルを開くことができません。 いったんMacWriteでファイルを開き、別形式に保存し直します。 日本語の文章は、英語版「MacWrite」では表示できません。(ただ、表示できないだけで、きちんと日本語コードとして転送はされています) 日本語の入った受信テキストデータファイルは、日本語を表示できる「マックライトII」、または「マックライトII 形式の入力プラグイン」を装備した Quark Xpress などのアプリで読み込むことができます。
(2)バイナリデータの開き方 Free Term の説明には、バイナリデータの場合は、自動でデコードされるとありますが(筆者の環境ではそうならなかったので)、受信したバイナリ データファイルをStuffit (7.0.3J)でデコード(解凍)すると、Mac環境内に対応するアプリが存在すれば、きちんとアイコン付きのファイルに復元され ます。 (Stuffit のどのバージョンまで使えるかは確認しておりません)
|
||
Copyright © 2012-2025 Namio Nakajima www.marushin-web.com |
||||
