|
|||||||||||||||||||||||||||||||||||||||
|
|||||||||||||||||||||||||||||||||||||||||||||||||||||
2023.3.31 最終確認 |
|||||||||||||||||||||||||||||||||||||||||||||||||||||
1999年時点ですでにPowerbook G3(1999/Lombard)が発売されていたにもかかわらず、筆者がPowerbook G3 (1998/Wallstreet)を購入したのは、LocalTalk とSCSIの2つのレガシーインターフェースをもつ最後のモデルだったからです。これにUSBカードをつけて現在も当店の業務管理機として主役を張っています。Powerbook G3 (98)はLocalTalk、Ethernet、SCSI、それにフロッピーも使えて、追加のUSBでどんな新旧Mac混在環境にでも対応できるのが最大の強みです。 本章ではこのPowerbook G3 (98)のMacOS9.2.2を中心に漢字Talk6 、漢字Talk7 、MacOSX10.5.8のあいだでのファイル共有について解説します。 ハードウェアは、OSXはEthernet接続のPowerMacG4、漢字Talk6/7 はLocalTalk接続のSE/30、MacOS9はEthernet/LocalTalk接続どちらも可能なPowerbook G3 (98)です。 AppleShare IP Server やWindows Server 2003などのような規模の大きいクライアント/サーバー型ではなく、ファイル共有での読み書きですので、実際にはどのPCも対等な関係にありますが、便宜上ファイルを公開するほうのPCを「サーバー」、それへアクセスして読み出し/書き込みするほうのPCを「クライアント」と呼ぶことにします。 |
|||||||||||||||||||||||||||||||||||||||||||||||||||||
2台のMac間でファイル共有する場合、同じバージョンのOSであればとても簡単な話ですが、漢字Talk6からOSXまでの広範囲なマシン間でファイル共有するには、Mac間でやりとりされるAppleTalkとApple Talk Filing Protcol (AFP)の機能の時代変遷について理解しておくことが重要です。 おなじみのApple Talk (Mac用通信プロトコル群の総称)はOSX10.6で廃止されるまで、初期〜漢字Talk7.5.5、MacOS7.6〜OSX10.3.9、MacOS10.4〜OSX10.5.8の3つに大きく区分されます。 これらを分ける重要なカギをにぎるのが、Apple Talkの中でファイルのやりとりを制御するApple Talk Filing Protcol (AFP)です。まずWikipediaで全体像をつかんでください。 Apple Talk https://ja.wikipedia.org/wiki/AppleTalk Apple Talk Filing Protcol https://ja.wikipedia.org/wiki/Apple_Filing_Protocol 異なるOSバージョン間でのファイル共有の可否を分けるものは、簡単にいうとApple Talk Filing Protcol のバージョンです。 MacOS7.6(Open Transport J-1.1.2)から採用されたAFP2.2で、TCP/IP上でAFPをやりとりをするAFP over TCP がサポートされるようになりました。 (1)初期〜漢字Talk7.5.5 (ファイル共有プロトコル=AFPのみ) (2)MacOS7.6〜OSX10.3.9 (ファイル共有プロトコル=AFPとAFP over TCPを同時に利用可) (3)MacOS10.4〜OSX10.5.8 (ファイル共有プロトコル=AFP over TCPのみ) 上記Wikipediaには、漢字Talk7.5.5にOpen Transport J-1.1.2をインストールすればAFP over TCPが使えるとの記述がありますが、当店では未検証です。 当時の周辺機器の「AppleTalk対応」の表示においても、「MacOS7.6以降対応」「MacOS8以降対応」とある場合は「TCP/IPを介して動作可能」と考えておくべきで、そういう機器を「漢字Talk7.5.3」以前の環境下で使うことについてはあまり期待しないほうが賢明です。 |
|||||||||||||||||||||||||||||||||||||||||||||||||||||
ローカルトークについては、(コネクタ形状の変遷はあれど)初代MacintoshからベージュPowerMac G3およびPowerbookG3(PDQ)まで標準装備されていますが、Ethernet についてはモデルによって増設カードやSCSI-Ethernet変換アダプタなどで追加する必要があります。 Power PCまで(〜OSX10.5.8)のファイル共有では、LAN上のLocalTalkで構成されたゾーンとEtherTalkで構成されたゾーンは区別されているので、LocalTalk機同士、Ether Talk機同士のファイル共有が基本となります。 LocalTal機とEtherTalk機の混在環境で相互にファイル共有するためには、一般的に、 LocalTalk機にEthernetカードを増設するか LocalTalゾーンとEtherTalkゾーンの間にAsante BridgeやLocalTalk Bridge などの、ハードウェアまたはソフトウェア・ブリッジ製品を配置 しなければなりません。 |
||
 |
||||||||||
ローカルトークといえばやっぱりApple純正品といいたいところですが、こちらで解説しましたように主流はモジュラーケーブル使用のPhoneNET。 当店でも3m以上の接続ケーブルがホームセンターなどで「6極4芯ケーブル」として安価に入手できる観点から「PhoneNET」タイプを販売しております。中古輸入のため売り切れ御免。 Mac1台につき1セット必要です。(Mac同士を接続するには2セット必要) |
||||||||||
farallon PhoneNET (3mケーブル、左端はターミネータ) |
||||||||||
 |
||||||||||
普通にOldMac同士でファイル共有をするには、Ehernetまたはローカルトーク環境さえあれば、HDDのパーティションサイズの制約以外にこれといった問題は出てきません。 しかし、Windows機やOSX機(新MacOS機)からダウンロードしてきたファイルなどを利用する場合には、DOSファイルを直接読み書きできない漢字Talk機などでは、仲人ともいえる仲介Mac機を間にはさんで受け渡しをすることになりますが、このときに大きな威力を発揮するのがUSBメモリです。 RapsberyPi機やWin機上でMacエミュレーションで漢字Talkを使っているならNetaTalkとAppleTalkを走らせる環境もありますが、実機で仲介Mac機を使うほうが昔のままのMacの知識だけで完結するので楽です。 ここでは、Windows/OSX機とOldMac機とのあいだに、USBポートをもつ仲介機がある場合の、USBメモリの活用ポイントについて解説します。 |
||
用意するUSBメモリは、 2GBサイズ HFS または HFS+フォーマットしたもの - ファイル共有デバイス用 2GBサイズ DOSフォーマットしたもの - Windows機やOSX機から仲介機にデータを渡す用途 の二種類です。いずれも、2GB以下であれば、どのMacでのファイル共有にも対応できます。
ここで大事なのは、上記のフォーマット作業をどの機種でやるかということです。 以下のように、OSX機は大きな役割を果たします。
(1)ファイル共有デバイス用に適している HFS または HFS+フォーマットのUSBメモリ2GB 漢字Talk7.5.1までのファイル共有は、HDDのボリューム(分割した「パーティション」ではなく)が2GB以下でなければなりません。ファイル共有だけのために2GB以下のHDDを外付けするのは無駄かもしれません。 2GB以下のボリュームであればSDカードも考えられますが、実際には使えません。 また、購入したままのUSBメモリおよび、Windows/OSX機でDOS(FAT)フォーマットしたUSBメモリは、容量やFOMAT時のアロケーションサイズの違いによって、共有デバイスとして認識されないケースがあります。(Mac側のOSのバージョンによるか?) 「HFSまたはHFS+でフォーマット」された2GB以下のUSBメモリであれば、OldMac、OSX機を問わずMac同士での確実なファイル共有が可能です。 HFSまたはHFS+の最重要の利点は、漢字Talkや旧MacOSのアプリやデータのアイコンをOSX機にコピー移動しても、きちんとOS9書類として1個のアイコンとして扱われることです。 【重要】 OSX機(筆者のはiMacG5)であれば、いつでもディスクユーティリティで「MS-DOS」でフォーマットできますが、旧MacOS機(9.2.1など)のモデルでは「いつでもDOSフォーマット」が可能ではありません。 新品USBを旧MacOS機に入れると、フォーマット形式を選択(HFS、HFS+、DOSの三択)することができます。しかし、ここでDOSフォーマットすると、二度とほかのMac用が選択できなくなってしまいます。 またWindows機でFAT(DOS)フォーマットした新品USBも同様に、旧MacOS機ではほかのMac用への選択ができません。 このDOSフォーマットされたUSBメモリはOSX機のみで、再び標準、拡張のMac用にフォーマットすることができます。(ここでMac用にHFS、HFS+フォーマットしたUSBメモリを旧MacOS機に入れると「読めません」として旧MacOS機での三択(HFS、HFS+、DOS)画面になり、このときに当初の目的の「HFSまたはHFS+でフォーマット」のUSBメモリとなります) HFS+はMacOS8.1以上となっていますし、MacによってはHFSでの書き込みができないOSバージョンだったりしますので、HFS、HFS+については使い分けてください。ただ、ファイル共有はサーバーとクライアントという関係だけなので、データのやりとりにおいて、自身が使っているファイルシステムの種類に制約は受けません。
(2)ファイル共有デバイス用に適している iMac でMS-DOS (FAT)フォーマットされたUSBメモリ2GB OSX機(筆者のはiMacG5)でMS-DOS (FAT)フォーマットしたUSBメモリは、PowerbookG3(Pismo)でもPowerbookG3(PDQ)でもファイル共有の共有デバイスとして使えますし、そのままWindows機に装着してファイルの授受も可能です。 ただし、MS-DOS (FAT)フォーマットのUSBメモリを使って、漢字Talkや旧MacOSのアプリやデータのアイコンをOSX機にコピー移動する場合はデータフォークとリソースフォークに分離されてしまいますので注意が必要です。 同じMS-DOS (FAT)フォーマット済でも、OSX機(筆者のはiMacG5)でのフォーマットではなく、Windows機でフォーマットしたものはMacでの共有デバイスの指定時に問題が出るケースがありますが、その理由はよくわかりません。 |
||
USBメモリを共有しようとするとフリーズする場合の対処方法 2GB以下のFATフォーマットのUSBメモリを共有用のボリュームに設定する場合、USBメモリによってうまく共有設定できるものと、共有しようとした瞬間にフリーズするものがあります。(PismoやWallstreetでのテストでは、SunDisK製256MBはOKですが、Trancend製2GBやImation製1GBはNGでした) HDDの場合はまったく問題なく共有設定できるので、どうもUSBメモリに限った話のようです。 * 一般にストレージには、「容量サイズにたいして適用されるアロケーションユニット(クラスタ)サイズの最適サイズ」というのがOSごとにあるようで、これらのUSBメモリのアローケーションユニットサイズをWindows機に挿して調べてみるとそれぞれ2048、4096、4096バイトでした。 そこで4096バイトのTrancend製2GBとImation製1GBを、FAT32、アローケーションユニットサイズ2048バイトで再フォーマットしてから使うと、問題なく共有デバイスとして設定できました。 どうしてもうまくいかない場合はMac側で「DOSフォーマット」するか、支障がなければ「HFS」または「HFS+」フォーマットでお使いください。
容量が8GBを超える大きなUSBメモリの場合はアローケーションユニットサイズが16KB、32KBなどと大きくなっているので、非共有で使う場合に問題がなくとも、OS9.2機同士でUSBメモリ共有開始に不具合がある場合は、こうした事情がある点に留意してください。 (2023.1.13 追記) |
||
共有は基本的にフォルダ/ボリューム単位で公開(共通) 漢字Talk6でもOSXでもWindows、Linuxでも、「共有」の単位はフォルダまたはボリューム(パーティション)であり、ファイルは単独で公開することはありません。ファイル1個だけを公開したい場合は、新規作成したフォルダの中に入れフォルダ自体にアクセス権を設定します。 公開するフォルダを指定する(漢字Talk6/7、MacOS9) フォルダを公開対象にするには、フォルダをクリックしてファイルメニューから「情報を見る...」で「表示:共有」の「この項目と内容を共有する」にチェックを入れます。また、フォルダ内のすべてに一括でアクセス権を設定するには、最下部の「内包しているフォルダに同じアクセス権を設定する」を「OK」します。 パスワードなしの「ゲスト」に接続を許可する(漢字Talk6/7、MacOS9) セキュリティ上、本来はフォルダの公開には「利用者/グループ」で利用者ごとに名前とパスワードでアクセス権を設定しますが、自分ひとりで複数のMacをあつかう場合は「ゲスト」としてアクセスするほうが簡便です。 「ゲスト」にパスワードなしでアクセス(読み/書き)させるには以下の2つの作業が必要です。 (1)コントロールパネルのファイル共有から「利用者/グループ」のタブで「ゲスト」を開き、「表示項目:共有」で「このコンピュータへの接続をゲス トに許可する」にチェックを入れます。(漢字Talk7ではコントロールパネルの「利用者&グループ」、漢字Talk6のAppleShareではServer Folder内の 「User & Groups」の箇所で設定) (2)公開するフォルダをクリックし、ファイルメニュー「情報を見る...」の「表示:共有」で「この項目と内容を共有する」の枠内の「全利用者」のアク セス権を「読み/書き」に変更します。 OSXの場合の設定 「共有フォルダ」欄に表示されるフォルダ名へ「所有者」「登録ユーザー(Users)」「全利用者(everyone)」ごとに、「アクセス不可」「読み/書き」「読みのみ」「書きのみ」のいずれかのアクセス権を設定します。(従来の「Guest」は「everyone」にふくまれます) また、フォルダ内のすべてに一括でアクセス権を設定するには、「情報を見る...」の右下端のカギマークをはずし、その左のアイコンで「内包している項目に適用」を選びます。 |
||
漢字Talk 6 / System 6側の開始設定 「漢字Talk 6 / System 6 機をファイルサーバーにする」のAppleShare Server とAppleShare Administrationを、サーバーのインストール手順に沿ってインストールしたら、以降は自動的にMacの電源を入れるたびにシステムフォルダ「Server Folder」から起動してファイルサーバー「AppleShare Server 」が開始されます。
漢字Talk6〜MacOS9.2.2クライアント側からのアクセス方法 (1)「セレクタ(chooser)」から「AppleShare」をクリックし、「ファイルサーバを選択」から相手の「コンピュータの名前」をクリックして「OK」しま す。 (2)「ゲスト」と「登録利用者」の選択画面で「ゲスト」でログイン「接続」します。(サーバー側にゲスト向けの共有フォルダが1個以上必要です) (3)「使用したい項目を選択」画面で、サーバー機内の公開フォルダがリスト表示されるのでクリックして「OK」でマウントします。 |
||
漢字Talk 7.1 / System 7.1側の開始設定 コントロールパネルの共有設定から「ファイル共有」の「開始」ボタンを押します。
漢字Talk6〜MacOS9.2.2クライアント側からのアクセス方法 (1)「セレクタ(chooser)」から「AppleShare」をクリックし、「ファイルサーバを選択」から相手の「コンピュータの名前」をクリックして「OK」しま す。 (2)「ゲスト」と「登録利用者」の選択画面で「ゲスト」でログイン「接続」します。(サーバー側にゲスト向けの共有フォルダが1個以上必要です) (3)「使用したい項目を選択」画面で、サーバー機内の公開フォルダがリスト表示されるのでクリックして「OK」でマウントします。 |
||
漢字Talk 7.5.3 / System 7.5.3側の開始設定 コントロールパネルの共有設定から「開始/停止」のタブで「開始」ボタンを押します。
漢字Talk6〜MacOS9.2.2クライアント側からのアクセス方法 (1)「セレクタ(chooser)」から「AppleShare」をクリックし、「ファイルサーバを選択」から相手の「コンピュータの名前」をクリックして「OK」しま す。 (2)「ゲスト」と「登録利用者」の選択画面で「ゲスト」でログイン「接続」します。(サーバー側にゲスト向けの共有フォルダが1個以上必要です) (3)「使用したい項目を選択」画面で、サーバー機内の公開フォルダがリスト表示されるのでクリックして「OK」でマウントします。 |
||
MacOS8〜9.2.2側の開始設定 (クライアントが漢字Talk6〜MacOS9.2.2までの場合) (1)コントロールパネルのファイル共有から「開始/停止」のタブで「開始」ボタンを押します。 (2)コントロールパネルの「Apple Talk」から経由先を「プリンタポート(またはモデム/プリンタポート)」に指定します。 |
||
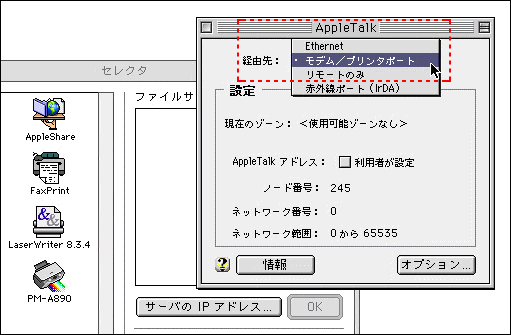 |
||||
共有できない場合の解決方法 サーバー側のAppleTalkの通信ポート(経由先)を「プリンタポート」にしているにもかかわらず、ファイルサーバ選択リストに相手のコンピュータ名が表示されない場合は、「Apple Talk」の経由先を一旦「Ethernet」か「リモートのみ」にして変更保存して「AppleTalk」のウインドウを閉じます。 改めて「Apple Talk」の経由先を再度「プリンタポート」に指定してから「AppleTalk」のウインドウを閉じます。 これでファイルサーバ選択リストに表示されるはずです。 |
||||
漢字Talk7.1〜MacOS9.2.2クライアント側からのアクセス方法 (1)「セレクタ」から「AppleShare」をクリックし、「ファイルサーバを選択」から相手の「コンピュータの名前」をクリックして「OK」します。 (2)「ゲスト」と「登録利用者」の選択画面で「ゲスト」でログイン「接続」します。(サーバー側にゲスト向けの共有フォルダが1個以上必要です) (3)「使用したい項目を選択」画面で、サーバー機内の公開フォルダがリスト表示されるのでクリックして「OK」でマウントします。
漢字Talk6クライアント側からのアクセス方法 AppleShareのクライアントソフトで」ある「AppleShare Workstation 2.0.1」または「AppleShare Workstation 3.5」をインストールすると「セレクタ」に「AppleShare」アイコンが表示されるようになります。(「漢字Talk 6 / System 6 機をファイルサーバーにする」の項を参照) あとの操作は、上記漢字Talk7.1〜MacOS9.2.2の場合と同じです。
漢字Talk 6 および 漢字Talk 7.1機側からは 2GB以上のボリュームにアクセスできない サーバー側が2GBを超えるボリューム(ドライブ)全体を公開している場合や、およびサーバーが公開しているフォルダが2GB以上のボリューム上に置かれている場合は、上記(3)の過程で以下のシステムエラー表示が出ます。同様に漢字Talk7.5-7.5.1では4GB、7.5.2-7.5.5では2TBまでのボリューム制限となっています。 システムエラーが起きました。”セレクタ” 零による除算がおこなわれました。 たとえば20GBのHDDを内蔵したPowerbook上で、中身がExcelの書類1個だけの共有フォルダを公開しても漢字Talk6/7.1からはアクセスできません。また20GBのHDDに2GBの公開用パーティションを切って共有設定しても同様です。 CD-ROM(650MB)を公開している場合はアクセス可能です。もちろんフロッピー、MOディスク、2GBまでのUSBメモリも共有ボリュームとして使えます。 (筆者の経験では、SDカードでは共有できないようです) クライアント機が7.5.3以降のOSならサーバー側には2TBまでのHDDでも使えます。(ただし1個当りの最大ファイルサイズは共通で2GB以下です) クライアント機が漢字Talk 7.1であれば、サーバー側からクライアント機を読み書きするようにする方法もあります。 |
||
MacOS8〜9.2.2側の開始設定 (IPアドレス 192.168.11.3) コントロールパネルのファイル共有から「開始/停止」のタブで「TCP/IP接続でファイル共有を可能にする」にチェックを入れて「開始」ボタンを押します。 「TCP/IP接続でファイル共有を可能にする」のチェックは、MacOS8からOSX10.5.8まででWeb共有をする場合に使います。 これらのOS機同士のあいだでは、AppleTalkプロトコルで従来の「AppleShareからのファイル共有」と、TCP/IPで「Web共有」の両方が使えます。 つまりPowerbookG3 (Pismo)などでも、以下のOSXクライアントのアクセス方法が使えます。(ファイル共有とWeb共有の同時使用はテスト確認していません)
MacOSXクライアント側からのアクセス方法 その1 (IPアドレス 192.168.11.12) (1)Finder の「移動」メニューから「サーバーへ接続...」を選びサーバーアドレス欄に「afp://192.168.11.3」("afp://" +サーバー機のIPアドレス)と入力 し「接続」ボタンを押す。 (2)「名前」の下にパスワードを入力し「接続」でログインします。 当店では接続エラーになるため、「ゲスト」でログインしています。ただし、サーバー側にゲスト(全利用者)向けのアクセス許可設定と共有フォル ダが1個以上必要です。
MacOSXクライアント側からのアクセス方法 その2 (IPアドレス 192.168.11.12) (1)ブラウザを起動し、URL欄に「afp://192.168.11.3」("afp://" +サーバー機のIPアドレス)と入力し「return」。 (2)「名前」の下にパスワードを入力し「接続」でログインします。 当店では接続エラーになるため、「ゲスト」でログインしています。ただし、サーバー側にゲスト(全利用者)向けのアクセス許可設定と共有フォル ダが1個以上必要です。 (3)「マウントするボリュームを選択」画面で、サーバー機内の公開フォルダアイコンが表示されます。 |
||
MacOSX側の開始設定 (IPアドレス 192.168.11.12) アップルメニューの「システム環境設定」から「インターネットとネットワーク」「共有」と入り、サービスの「ファイル共有」にチェックを入れます。
MacOS8〜9.2.2クライアント側からのアクセス方法 その1 (IPアドレス 192.168.11.3) (1)AppleTalkを使用開始にして、経由先はEthernetポートを指定しておきます。 (2)IE5やNetscapeなどのブラウザを起動し、URL欄に「afp://192.168.11.12」("afp://" +サーバー機のIPアドレス)と入力し「return」。 (3)「ゲスト」と「登録利用者」の選択画面で「ゲスト」でログイン「接続」します。(OSX側はeveryoneで受け付けてくれます) (4)ネットワークブラウザが起動しサーバー機内の公開フォルダアイコンが表示され、ダブルクリックでマウントできます。 MacOS8〜9.2.2上にはOSX側のデスクトップ上の「共有」フォルダは「Shared」で、「ユーザー」は「Users」、「(OSXの所有者)」は「(OSXの所有者)のパブリックフォルダ」の名前でそれぞれ表示されます。
MacOS8〜9.2.2クライアント側からのアクセス方法 その2 (IPアドレス 192.168.11.3) (1)AppleTalkを使用開始にして、経由先はEthernetポートを指定しておきます。 (2)アップルメニューの「セレクタ」から「AppleShare」「サーバーのIPアドレス」に「192.168.11.12」と打ち込みます。 (3)「ゲスト」と「登録利用者」の選択画面で「ゲスト」または「登録利用者+パスワード」でログイン「接続」します。 (4)ネットワークブラウザが起動しサーバー機内の公開フォルダアイコンが表示され、ダブルクリックでマウントできます。 MacOS8〜9.2.2上にはOSX側のデスクトップ上の「共有」フォルダは「Shared」で、「ユーザー」は「Users」、「(OSXの所有者)」は「(OSXの所有者)のパブリックフォルダ」の名前でそれぞれ表示されます。 (その2 の方法では、当店では10.5.8がサーバーではシステムエラーになりましたが、ネット情報のOSX10.5の事例ではこのやり方でいいようです) |
||
以下、漢字Talkからのアクセスも上記MacOS8〜9.2.2の場合と同じと推定されますが、未確認調査中です。 なお、漢字Talk機にTCP/IPに相当する「MacTCP」のインストールとIPアドレスの設定が必要です。(MacOS8以上のようにDHCPサーバーから自動的にIPアドレスを受け取ることができません) またアクセス可能なボリュームサイズの制限も上記「ファイル共有(4)」の場合と共通です。 |
||
漢字Talk7.5.5〜MacOS7.6クライアント側からのアクセス方法 不明(調査中) 漢字Talk7.1〜漢字Talk7.5.3クライアント側からのアクセス方法 不明(調査中) 漢字Talk6クライアント側からのアクセス方法 不明(調査中) |
||
MacOSX側の開始設定 (IPアドレス 192.168.11.12) アップルメニューの「システム環境設定」から「インターネットとネットワーク」「共有」と入り、サービスの「ファイル共有」にチェックを入れます。 ** MacOS8〜9.2.2クライアント側のアクセス方法 その1 (IPアドレス 192.168.11.3) (1)IE5やNetscapeなどのブラウザを起動し、URL欄に「afp://192.168.11.12」("afp://" +サーバー機のIPアドレス)と入力し「return」。 (2)「ゲスト」と「登録利用者」の選択画面で「ゲスト」でログイン「接続」します。(OSX側はeveryoneで受け付けてくれます) (3)ネットワークブラウザが起動しサーバー機内の公開フォルダアイコンが表示され、ダブルクリックでマウントできます。 MacOS9.2.2上にはOSX側のデスクトップ上の「共有」フォルダは「Shared」で、「ユーザー」は「Users」、「(OSXの所有者)」は「(OSXの所有者)のパブリックフォルダ」の名前でそれぞれ表示されます。
** MacOS8〜9.2.2クライアント側からのアクセス方法 その2 (IPアドレス 192.168.11.3) (1)AppleTalkを使用開始にして、経由先はEthernetポートを指定しておきます。 (2)アップルメニューの「セレクタ」から「AppleShare」「サーバーのIPアドレス」に「192.168.11.12」と打ち込みます。 (3)「ゲスト」と「登録利用者」の選択画面で「ゲスト」または「登録利用者+パスワード」でログイン「接続」します。 (4)ネットワークブラウザが起動しサーバー機内の公開フォルダアイコンが表示され、ダブルクリックでマウントできます。 MacOS8〜9.2.2上にはOSX側のデスクトップ上の「共有」フォルダは「Shared」で、「ユーザー」は「Users」、「(OSXの所有者)」は「(OSXの所有者)のパブリックフォルダ」の名前でそれぞれ表示されます。 (このアクセス方法では、当店ではシステムエラーになりましたが、ネット情報の事例ではこれでいいようです) |
||
Copyright © 2012-2025 Namio Nakajima www.marushin-web.com |
||||
