|
|||||||||||||||||||||||||||||||||||||||
|
||||||||||||||||||||||||||||||||||||||||||||||||||||||||||||||||||||||
2022.9.19 最終確認 |
||||||||||||||||||||||||||||||||||||||||||||||||||||||||||||||||||||||
見た目がほとんど同じiMacG5(初代、ALS、iSight)と初代Intel iMac の4モデル。 このうち、iMacG5の初代モデルとALSモデルは細かい部分はさておき、電気特性的、情報論理的、機械構造的にほぼ同じと考えてよく、iMacG5自体が故障して使えなくなった場合でもロジックボードまたはHDDを移植することで相互に代用させることができます。 とはいえ100%の互換性はありませんので、それぞれに必要な作業、追加したほうがよい作業について述べます。 |
||||||||||||||||||||||||||||||||||||||||||||||||||||||||||||||||||||||
初代モデルとALSモデルのロジックボードは良く似ていますが、ヤフオクなどの写りのよくない写真で区別するときのポイントです。ロジックボードとは別の部品として扱われるパーツが外された場合でも以下の写真で区別できます。まずは外観上の相違点です。 上段が「初代」、下段が「ALS」モデルです。 |
||||||||||||||||||||||||||||||||||||||||||||||||||||||||||||||||||||||
 |
 |
|||||||||||||||||||||||||||||||||||||||||||||||||||||||||||||||||||||
 |
 |
|||||||||||||||||||||||||||||||||||||||||||||||||||||||||||||||||||||
初代の内蔵電池のプラス極はタテ位置です。グレー樹脂のAirPort Extremeカードの真下中央にあります。 |
初代の電源コネクタの右側は2個のアルミ色の高分子コンデンサです。 |
初代の左右のスピーカ端子は、マイクロフォン端子といっしょに3つが固まっています。 |
||||||||||||||||||||||||||||||||||||||||||||||||||||||||||||||||||||
 |
 |
|||||||||||||||||||||||||||||||||||||||||||||||||||||||||||||||||||||
 |
 |
|||||||||||||||||||||||||||||||||||||||||||||||||||||||||||||||||||||
ALSの内蔵電池のプラス極はヨコ位置です。AirPort Extreme Boardが右についているため、内蔵電池はUSBコネクタにやや、一番手前にあるモデムの延長線上にあります。 |
ALSの電源コネクタの右側にALSセンサーケーブルのコネクタが斜めについています。また本体フロントパネルの中央下部にALSセンサー用の穴があいています。 |
ALSの正面左用スピーカ端子が、電源ユニット右側に配置されています。 |
||||
 |
||
前項のように初代モデルとALSモデルのロジックボードは良く似ていて、多少の違いは「使い方」や自作でのひと工夫を入れれば克服できます。 初代モデルとALSモデルのロジックボードを入れ替えて使うための機械的な構造、電気的な相違点は以下の通りです。(17"と20"モデル共通です)
(1)WiFi接続、Bluetooth接続の部分は物理的に配置、構造が異なるので、使用をあきらめて、有線LAN接続やUSB端子接続の周辺機器に変更。 (2)スピーカ端子は、初代機では左右が同じ場所にありますが、ALS機では(正面から)左用の端子が電源ユニットの右横に出ており、この間約30セ ンチ。 正面向かって左側のスピーカの使用をあきらめるか、2.54mmピッチ2列6ピンの30センチ延長ケーブルを「ピンヘッダ」と「ピンソケット」で自作 して対応します。(この部分は当店でも対応可) (3)本体フロントパネルの中央下部にあるALSセンサー用の穴が初代機にはないので、初代機にALSのロジックボードを搭載するときはALS機能の使 用をあきらめる。(ALSセンサーコネクタには何も接続せず、電源ユニットのALSセンサーケーブルもはずす)
このように、今となっては使わない(使えない)機能はほとんど実用上無視できます。 初代モデルとALSモデルにおいて、17"用のロジックボードと20"用ロジックボードではバックライトインバータ回路の電圧など電気的な規格が異なるため、17"用ロジックボードを20"モデルの筐体に組み込むことはできません。
後継モデルのiSightモデルは、初代機ともALS機とも構造が異なり、さらにiSight17"とiSight20"モデルのあいだでもまったくロジックボードや周辺の部品が異なっています。(iSight17"とiSight20"で共通なのは光学ドライブと電源ユニットぐらいです)
初代機のロジックボードをALS機に取り付ける際の注意点 ひとつだけ寸法の違いでうまく収納できない箇所があります。 CPU放熱器の上部にある排熱ダクトカバーの、排熱ファン側(上側)の開口部の幅の違いです。 |
||
 |
 |
|||
上が初代機用排熱ダクト。下がALS機用で、上部の開口幅が広く左に部品が長い。 |
初代機の2個のアルミ色の高分子コンデンサとその下のコイル。 |
|||
ALS機の排熱ダクトカバーは排熱ファン側(上側)の開口部を初代機より広くしたため、初代機のロジックボードをとりつけようとすると、上右写真の3つの部品がALS機の排熱ダクトカバーにかかってしまい、排熱ダクトカバーを取り付けることができなくなります。。 このため、この3つの部品をなんとか配置換えしなければなりません。 高分子コンデンサ2個はリード線を使って空中配線にするしかなく、コイルも空中配線にするか、または右足をはずして左足を軸に180度回転させて右足だけ空中配線にするという選択肢となります。 このとき初代機ロジックボードにねじ用の穴あけができませんので、ALS機の排熱ダクトには左側固定ねじが使えないため、テープなどで固定します。 逆にALS機のロジックボードを初代機に取り付けるケースでは、部品配置に問題ありませんが、同じ理由で初代機の排熱ダクトの左側固定ねじが使えませんので、テープなどで固定します。 (2019.4.18記事追加) |
||
パソコンの故障時に、新たにOSをインストールする作業はアプリのインストールや作成データの移動をふくめると数時間はかかります。 急ぎの仕事中の場合、そんな余裕はありません。(中のデータだけを取り出せばいいのであれば、本体内からHDDを取り出して、外付けUSBハードディスクケースを使えば事足ります) Windows機でもそうですが、使用中のiMacが故障した場合、同じMacの機種があればHDDをそのままつなぎかえるだけで普通に動作します。 まったく同じ機種でなくても、CPUまわりの構成(チップセット)が「同じかまたは類似」していればそこそこ使えます。iMacG5の初代モデルとALSモデルの関係はこれに相当します。この場合はあとできちんとOSの上書きインストールすることで、故障前とほぼ同じ環境にすることができます。
iMacG5の初代モデルとALSモデルの間で、HDDの入れ替えテストした結果は以下の通りです。 【初代機で使いたい場合】 元がALS機のHDD(10.4)を初代の機体へ装着する → そのまま使える (ALSHDD内のグラフィックスは初代機のFX5200を認識できた)
【ALS機で使いたい場合】 元が初代機のHDD(10.3.5)をALSの機体へ装着する → 800*600表示になる
元の初代機のHDD内に残っているグラフィックスドライバーは、装着されたALS機においてグラボが「ATI」であることまでは認識しますが、ATI Radeon 9600であるという詳細情報まで把握できていないため、表示が800*600表示になり、電源投入後一定時間経過すると強制ファンが回り始めま す。 この場合、市販OSX Tigerディスクから起動して上書きアップグレードインストールすれば、ドライバがあたり解決します。
■ ちゃんと使うためには ALS機体内で初代機のHDDをOSX10.4.11まで上げてきちんと使うには、初代機のHDD内のOSXバージョンによって手法が異なります。 初代機のHDD内がOSX10.3.9以下なら、ALS機用のインストールディスクまたは市販OSX Tigerディスクが必要になります。 (初代機インストーラは10.3.5/OS9付属、ALS機インストーラは10.4/OS9付属、市販OSX Tigerディスクは10.4.6/OS9は付属なし)
元の初代機のHDD内がOSX10.3.9以下の場合 (手順1)ALSディスクまたは市販OSXディスクでアップグレードインストール (システムをそのまま引き継ぐ場合) またはALSディスクで新規にシステム(10.4+OS9)をインストール(注) (新しくシステムを作る場合) (手順2) Appleのサイトから統合10.4.11PPCアップグレード(すべての10.4.*をそのまま10.4.11へアップグレード)
元の初代機のHDD内がOSX10.4以上の場合 (手順1)ALSディスクで新規にシステム(10.4+OS9)をインストール(注) (新しくシステムを作る場合のみ) (手順2) Appleのサイトから統合10.4.11PPCアップグレード(すべての10.4.*をそのまま10.4.11へアップグレード) (注) インストールオプションで以下の2つが選択肢になります。 古いシステムを残して新規システムをインストール 古いシステムを完全に削除して新規システムをクリーンインストール 統合10.4.11PPCアップグレードは現在Appleにて配信中(もし配信停止になったら当店へメールをください)
初代機のロジックボードには初代機用インストールDVD(10.3.5)、ALS機のロジックボードにはALS機用インストールDVD(10.4)といったそれぞれ専用のDVDが必要になります。(インストールDVDは17”と20”のモニタサイズの違いではなく、「iMacの世代」で区別されています) ALS機のあとに発売された汎用OSX10.4 Tiger ならどちらにもインストールすることができます。 |
||
ALS機の電源ユニットについている照度センサーを初代モデル用の電源ユニットに移植すれば、そのままALS機用電源ユニットとして使うことができます。 ラジオペンチでフックをつまみながらはずします。 装着する位置は、以下の写真の赤線で示すように数えていけば簡単です。 |
||
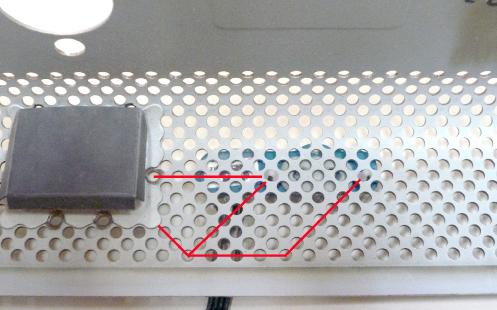 |
||
写真は20”モデルの場合です。 |
||
(本項はまだ未検証の部分が多いですが、Windows機+ ubuntu で検証済みですのでほぼ記述にまちがいはないと思っております) Lubuntuのバージョン14.04のサポートが打ち切られましたので、URLリンクなどの説明を一部変更しました。 また、本記事を最初に紹介した頃に比べると、進化するインターネット環境への対応がかなりきびしくなってきました。(2019.9.19加筆)
インターネットの進化で、古いSafariブラウザしか使えないiMac G5ではネット接続の価値はずいぶんと下がってしまいましたが、Linuxをインストールすればまだまだ現役でがんばれます。 無料のOS、無料のOffice、無料のアプリ、さらにWindows用アプリものせられ、二世代ぐらい前のスペック機でも軽快に動作することに加えて、プリンタなど周辺機器メーカーも対応している中で、型落ちしたPCの再生復活の強い味方となるのがLinuxです。 とはいえ、Linux機としての再利用もきびしくなりつつある2019.9現在、Linuxはやめて、漢字Talk機をお持ちの場合は iMac G5 をWindows機でのダウンロードファイルの漢字Talk機の橋渡し役に使うか、いっそのこと iMac G5 自体を「iMac デザインのVGAモニター」に変身させるか、それとも iMac G5 のデュアルモニタ化で快適にグレードアップしてもう少し使い続けるのがいいかもしれません。(2019.9.19追加)
もともと漢字Talk6の時代から、MacではApple製のUNIXであるA/UXがありましたからApple HD SC setupなどのHDDフォーマッタでA/UX用に初期化することもできました。 UNIX、Linuxどちらも大学、研究機関で主流のOSですが、OSXはLinuxの源流のひとつであるBSDから発展したものであり、OSX10.5にいたっては正規の「UNIX」としてIBMやHPなどのUNIXと同格になるなど、Macとの縁は浅くはありません。 Linuxの詳細は他にゆずるとして、数あるLinux諸派の中に現在一番人気のubuntuがありますが、ubuntuをさらに軽量化した分派のひとつであるLubuntuを紹介します。(Lubuntu のPPC版はバーション16.04をもって開発終了です) 基本的にubuntu 、Lubuntu 、さらに当サイトのWindows支援用で紹介しているlinux Beanなど、いずれもほぼ同じものとして扱うことができますので、サポート情報などもそのまま「ubuntu」と読み替えて差し支えありません。 |
||
iMac G5 初代用 Lubuntu 14.04.5 LTS (2019.4でサポート終了) iMac G5 ALS用 Lubuntu 14.04.5 LTS (2019.4でサポート終了)、Lubuntu 16.04.4 LTS (2021.4までサポート)
ダウンロードページ Lubuntu 16.04.6LTS (Xenial Xerus) http://cdimage.ubuntu.com/lubuntu/releases/16.04/release/ (2022年現在、ダウンロードできません。14.04.5LTS、16.04.4LTSなら提供できます。) Desktop imageの項で Mac (PowerPC) and IBM-PPC (POWER5) desktop image For Apple Macintosh G3, G4, and G5 computers, including iBooks and PowerBooks as well as older IBM OpenPower 7xx machines. を選択します。 ダウンロードしたISOファイル(libuntu-16.04-desktop-powerpc.iso)907MBをDVDに焼いてインストール用LiveDVDとします。 LiveDVDとは、HDDにインストールしないでもネット接続など基本的な動作ができる起動DVDです。もちろん、そのままインストールも可能です。 *** iMac G5 初代機では、Lubuntu 16.04.4 LTS用のLiveDVDはログインのあと画面が真っ暗になってしまい使えないようですが、 https://lubuntu.me/lubuntu-16-04-4-has-been-released/ This release does NOT include PowerPC, although users of the PowerPC platform can still receive updates. This is due to the fact that PowerPC users would be left with an unsupported kernel because PowerPC is no longer supported in the non-LTS releases. とあるように、Lubuntu 14.04.5 LTSをインストールしておいてからアップデートを適用することで16.04.5にあげられるものと予想しております。 これは、PC用のubuntu 16.04 LTSでは日本語版は64bit版しかリリースされておらず、32bit版の日本語ubuntu 16.04 LTSの環境が必要な場合には、ダウンロード可能な日本語ubuntu 14.04 LTS(32bit版)を先にインストールしておいてから、オンラインアップデートで「最新のバージョンへのアップデート」を実行すればよいのと同じであると考えます。 また、「For Apple Macintosh G3, G4, and G5 computers, including iBooks and PowerBooks as well as older IBM OpenPower 7xx machines.」と記載されていますが、以前、同じ文面の記載があった前バージョン14.04.4 LTSで、当店のPowerMac G4 (MDD) 864MHz Dual にてLiveDVD起動したところ、デスクトップの画面が正常なモニタ表示になりませんでした。16.04 LTSでテストする前に同機のロジックボードが故障したため16.04 LTSでのG4動作確認は行っていません。
軽量Linuxといいながらけっこう重い16.04 Lubuntu 16.04.4 LTS用もLiveDVD起動するとけっこう重いです。 同じ軽量Linuxであるlinux Beanのバージョン14.04.4 が、Windows機でいうとCeleronM、PentiumM(=1.5GHz前後)程度のCPUをターゲットにしているので、Lubuntu バージョン14.04.4 もG3、G4あたりだとそれなりの負荷になるはずです。 iMac G5でも1.8〜2.0GHzなので、Lubuntu 14.04.5 LTS、16.04.4LTS どちらも「それなりに」と思ってください。 もっとも、本家 ubuntu 16.04.4LTS のシステム要件はデュアルコア2GHz、2GBメモリですので、Lubuntuはubuntuに比べれば遥かに軽量な要件ではありますが。 linux Beanのバージョン12.04だとシステム要件は「i386 800MHz以上、256MBメモリ(i386の次のi486の次がやっと" Pentium "世代です)」ですからCeleron 600MHz前後でも快適なので、G3、G4にはもう一つ前のバージョン12.04がいいかもしれません。(バージョンが古くなるほどインターネットブラウザ関連が使い物にならない可能性があります)
Live DVDをセットしてからデスクトップ画面までの流れ (1)iMacG5の電源を入れたらすぐにLive DVDをセットする (2)キーボードの「Cキー」を押し続け、iMacG5のグレーの画面がいったん消えて暗くなったら手をはなす
あとは4〜7分間ほど放っておけばデスクトップ画面が出ます。 もし 「boot:」の行から進まない場合は 「boot:」のあとに「(returnキーを押す)」か、「live」または「live video=ofonly」または「live radeon.agpmode=-1」とテキスト入力します。
内蔵HDDや外付けHDDにインストールする場合は、トップ画面のインストーラアイコンからスタートします。(ネット上でubuntuのインストール作業がたくさん紹介されています) |
||
Lubuntu 14.04.5LTS、16.04.4LTS 希望のかた LiveDVD 無償配布します 以前ダウンロードしてISO焼きした Lubuntu 14.04.5LTS (2017.2.27取得)、Lubuntu 16.04.4LTS (2018.3.7取得)をDVDコピーして郵送にてお分けします。(12.04LTSはありません。) ただし、返信用120円切手を同封してください。 送り先はこちら。(メール不可)
【Macのシステム要件】 (リリースノートによるもので、当店はサポートしません) Power PC 用 G3(B&W、Lombard以降)、G4、G5 推奨メモリ 800MB(最小384MB) HDD最小容量 4.3GB 電源投入時に「Cキー」起動、または通常のMacのOptionキーによる起動デバイス選択 LiveDVD内のFireFoxはバージョン47.0です。(16.04.4 LTS内はなぜかバージョン45.0.2です) Chrome、Wine、Adobe Flashは使用不可。 (つまりyoutubeは見られないということですし、各サイトの動画も見られない可能性が高いです) |
||
インターネットにつながないのであれば、Xp機などと同様にほぼ購入時の標準(または付属)のアプリを中心に使うのが賢明です。 高額なMicrosoft Office for Mac がなくても,互換OfficeソフトのOSX版(フリー)を使えば、EXCEL、WORD、PowerPointで作成したファイルをiMacG5で扱うことができます。 WORDが一太郎ファイルを開けるのと同じように、互換OfficeのLibreOffice を使えばApple クラリスワークスやQuark Express で作成したファイルを読み出すことができると、Wikipedia に記述があります。 当サイトでは、OSX10.5およびOSX10.4に対応したLibreOffice for Mac を使って、Apple クラリスワークスやQuark Express のどのバージョンが開けるのか調査予定です。 元アプリのパッケージを紛失していたり、作成元のMacが故障で復活できない場合などに、Apple クラリスワークスやQuark Express ファイルをEXCELやWORD書類にいくらかでも変換できれば、最新のWindows機やスマホアプリでもデータ利用ができるので、十分に価値があります。 |
||
いまこの記事を打っている白いUSBキーボード Pro Keyboad (M7803)やKeyboad(A1048)は、もともと中古iMacg5についてきたもので、いくつかのキーは、押込んだときに少し引っかかり気味になって、打鍵がつっかえてしまい、気持ちよい入力を妨げてくれます。 最近になってPlusのキーボードの修理や、Apple Keyboad II-Jの基板パターン切れの修理などで、キーボードの全分解を行ったこともあり、ついでにとPro Keyboad (M7803)とKeyboad(A1048)のキートップをはずして洗浄することにしました。 定番のサンワサプライ製キートップ引抜工具 TK-013 を使って,キートップをはずしたところ、引っかかりの原因が判明しました。 キートップの円柱を受ける、本体側の穴の内側にホコリが油成分で固着しており、この固着によって、キートップの上下運動がスムーズにできなくなっていました。 とくにキーをわずかでも斜め方向から打鍵するとその影響は大きく、完全につっかえていました。 |
||
 |
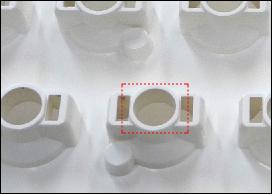 |
|||
穴の内側に汚れが固着 |
洗浄したら樹脂グリスを塗布 |
|||
改善策は簡単で、キーボードを白い樹脂のベース部分まで完全にばらして、まず全体を台所洗剤で洗浄し、112個のキートップの穴は綿棒に洗剤の原液をつけて1穴ずつ洗います。 乾燥後、112個のキートップの穴の内側に綿棒にプラスチック用のグリス(模型用など)を塗ります。 |
||
清掃時のポイント (1)キートップはどのキーもすべて真上に持ち上げれば抜けます。(スペース、リターンキーなどの金具付きも同じです) (2)キートップはどれも中央に円柱、左右に勘合用のフック(爪)という配置になっています。 (3)中央部のキーから先に抜き、サイズの大きなものはあとまわしにします。 (4)スペース、リターンキー、シフトなど大きいきーはマイナスドライバー2本で左右均等に持ち上げます。 (5)本体の樹脂ベースとその下にある金属ベースは31個のプラスねじで固定されていますが、最後に分離するときは必ず机面にひっくり返した状態でゆっく り金属ベースを数センチだけ持ち上げます。このとき112個分の半円球状のゴム製のパッドが一斉に飛び散りますので、1個たりとも失わないよう注意し てください。できれば、広い居間の床か、たたみの上がおすすめです。 |
||
 |
 |
|||
ひっくり返した状態で金属パネルをはずす |
左上:ネジ 右:ゴムパッド 左下:caps lockのLED |
|||
(6)分解には 1.27mmサイズの六角レンチが必須です。 (7)Pro Keyboad (M7803)には、シリアル番号の先頭「KY...」の5mm上に「隠しネジ」があります。カッターナイフで丸く切り出さないと完全分解はでき ません。 |
||
いずれホワイトニングを 白い樹脂のベースやキートップは紫外線の影響により、かならず日焼けします。白やグレーのプラスチックの宿命です。 年内(2020年)には、花王ワイドハイターEXによるホワイトニングの実技習得をめざしており、キーボード、キートップの「芸能人は歯がキレイ」化を進める予定です。 (そのためにすでにSE/30、IIci、Windowsデスクトップ機などが丸ごと入る水槽を購入しました) |
||
Copyright © 2012-2025 Namio Nakajima www.marushin-web.com |
||||
