|
|||||||||||||||||||||||||||||||||||||||
|
||||||||||||||||||||||||||||||||||||||||||||||||||||||
2019.10.8 最終確認 |
||||||||||||||||||||||||||||||||||||||||||||||||||||||
使い慣れた自分のMacなら、新しいHDDに交換してもさほど漢字Talkのインストールに苦労することはありません。これまで使っていたHDDやCD-ROMドライブがApple純正品だったらなおさらです。 CD-ROMドライブを標準搭載したMacなら、その機種に付属しているインストールCDまたは(その機種の発売以降にリリースされた)製品版の漢字Talk/MacOSのインストールCDから起動すれば、誰でも簡単にインストールできます。 しかし、現実にはHDDがサード製だったり、内蔵CDドライブが不調のためサード製の外付けCDドライブでインストールしなければならないこともあります。 MacintoshにおけるOSインストールの基本を理解しておくと、どんなケースでも対処が可能です。 |
||||||||||||||||||||||||||||||||||||||||||||||||||||||
OSのインストールでは、Macの起動のしくみについての理解が必要です。
漢字Talkはどこへインストールする? Macでは、Windows機のような「HDDではCドライブから起動しなければならない」というような起動デバイスの制限はありません。PC98機と同様に、外付けのSCSI機器からも起動することができます。(OSX機ではFireWire機器、Intel Mac機ではUSB機器から起動可能です。) 漢字Talk(MacOS)は、内蔵HDD、外付けSCSI-HDD、外付けMOドライブなど、SCSIインターフェースの記憶装置ならどこへ入れてもかまいません。 パーティションで複数に区切ったHDDの場合は、インストール先は第一パーティションが基本ですが、漢字Talk7.5.2以降なら第二パーティション以降にもインストールできます。 インストール先は、インストール開始画面の中でドライブまたはパーティションを指定します。
基本的にHDDはインストール前にフォーマットしてから使う バックアップ → HDDをフォーマット → 漢字Talk(MacOS)インストール これが新規インストールでやり直したい場合や、漢字Talkをバージョンアップしたいときの基本的な流れです。 バックアップは簡単で、別のハードディスク(別のドライブや別のパーティション)に、まとめて直接ドラッグコピーします。
いま使用中のHDDにインストールする場合は、あらためてHDDをフォーマット(=再フォーマット)するかどうかは個々人の好みによりますが、何らかのアイコンへのアクセスの不具合やファイルサイズなどの異常表示などがなければ、無理にフォーマットする必要はないと考えます。そのまま起動ドライブ(パーティション)上の見えているアイコンを、すべてゴミ箱に捨てて空の状態にすればOKです。 フォーマットに関しては、Classic、SE、Plus、Powerbook100などの68000機ではインターリーブの問題がありますので、きちんとインターリーブ値を設定してフォーマットすることが重要です。 フォーマット時は、漢字TalkのバージョンやCPUの種類によってパーティションサイズの制限があります。漢字Talkでは拡張HFSフォーマット(HFS+)は使えず、「HFSフォーマットで2GB」なら一番確実です。
漢字Talk(MacOS)インストールについては、HDDフォーマット後にインストールしてから、アプリケーション、周辺機器のドライバなどをすべて入れ直す「(完全)新規インストール」と、すでにたくさんの機能拡張ファイルなどを組み込んで使用中で、新規でインストールし直すのがたいへんな場合に、漢字Talk(MacOS)のシステム関連ファイルだけを上書きで総入れ替えする「修復インストール」のいずれかが選べます(後述3.)。 また、HDDをフォーマットせず、アプリケーションと周辺機器のドライバの入れ直しもせずに、既存の起動ドライブ(パーティション)上に、新たにまっさらなシステムフォルダを追加する「(オプション追加)新規インストール」という方法もあります。筆者の営業マン現役時代は、このやり方で通しました。
HDDフォーマットの起動時に必要なもの ■ 起動用システムフォルダの入ったFDまたは外付けHDD (起動用FDについてはこちらで解説) ■ フォーマッタソフト 漢字Talkインストール開始の起動時に必要なもの ■ 起動用システムフォルダの入ったFDまたは外付けHDD ■ 使用するCDドライブのドライバファイル(起動用システムフォルダの機能拡張フォルダ内へ) ■ CD-ROMドライブ(漢字Talk7.1以降) ■ OSのインストールディスク(FDまたはCD-ROM)
外付けHDDは必須 非純正のサード製内蔵ハードディスクを使うには、市販またはフリーのフォーマッタソフトが必須になります。(Apple HD SC Setup改造でもいいですが) フロッピーベースの漢字Talkシステム起動で、サード製内蔵ハードディスクをフォーマットする場合にはかなりのスキルを要求されます。空き容量がギリギリのシステムディスクに、フォーマッタソフトやCDドライブのドライバを組み込まなければならないからです。 しかし、外付けHDDに起動可能な漢字Talkのシステム(漢字Talk6でも7でも起動できれば可)が入っていれば、新規のHDDフォーマットでも、CD-ROMからの新規/修正インストールでもスムーズに対処することができます。 外付けHDDに、次項に示すように漢字Talk7.1または7.5のインストールオプションで、「カスタマイズ」の「すべてのコンピュータ(Macintosh)用システムソフトウェア」を選択してインストールし、そのあとフォーマッタソフトや圧縮/解凍、Disk Copyなどのユーティリティをフル装備しておけば、あらゆる場面で大活躍してくれることはまちがいありません。 Old Macユーザーには必須の周辺機器であり、外付けHDDなしでは、よほどの猛者でないかぎり自力で漢字Talkを運用することは容易ではありません。 また、外付けHDDはデータ保存やフロッピーベースで入手したアプリやドライバ類の保管先としても、MOディスクやCD-R以上に活躍してくれます。MOやCDは、システムにドライバが入っていなければドライブとディスクが認識されませんので、緊急時にはあまり役に立ちません。 |
||||||||||||||||||||||||||||||||||||||||||||||||||||||
漢字TalkインストールCD-ROM/FDセットで他機種用にインストールする 発売時点が漢字Talk7.1の機種の場合、付属するその機種専用のインストールCD-ROMや30数枚におよぶFDセットの中の起動システムフォルダ内には、その機種用のシステムイネーブラーがふくまれています。(機種専用のシステムイネーブラーがシステムフォルダになければ、漢字Talk7.1は起動することができません) システムイネーブラーを必要としない初期の機種(Plusから、PB170、LCII、Quadra950まで)では、上記の「機種専用のインストールCD-ROMやFDセット」を流用しても、製品版の漢字Talk7.1と同様にOSインスールをすることができます。 当店では、Color Classic用インストールFDセットを使ってSE/30をセットアップできることを確認しました。
漢字Talk7.1インストーラーでは、以下のようにカスタムで他機種用のシステムインストールが機種指定で選べます。 |
||
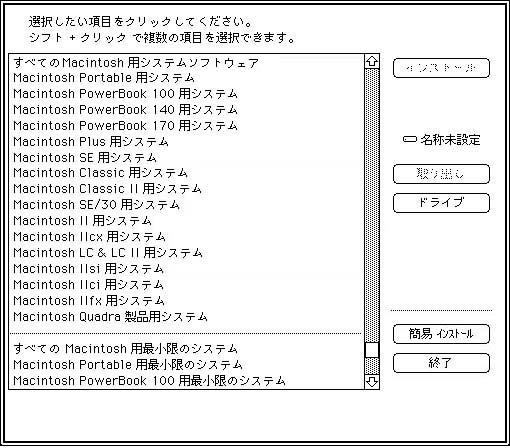 |
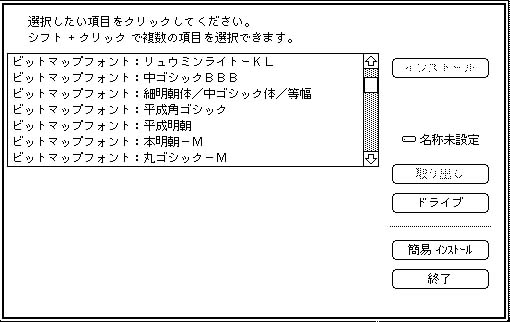 |
|||||
7.1でインストール可能なフォント |
||||||
7.1インストーラでは他機種のシステムをインストール可能 |
||
さらに、インストール作業を行うMacに外付けHDDを接続し、上記の手順を使ってその外付けHDD上に「別機種用」のシステムフォルダを生成することができます。つまり、そのまま「別機種の起動HDD」として使えるということです。 たとえば、SE/30に接続した外付けHDDにPowerbook100のシステムをインストールし、この外付けHDDをPowerbook100に内蔵しなおして起動することができます。
なお、7.5のインストールCD-ROMではカスタムインストールでは「すべてのコンピュータ用」「この(起動した)コンピュータ用」の2つしか選択肢がありません。 |
||
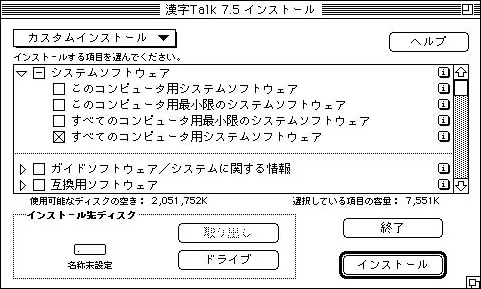 |
||
7.5.3インストーラでは他機種のシステムはすべてひとくくり |
||
【注意】 ここでいう「すべての...」とは、「漢字7.1では、CD-ROM起動フロッピーのみで起動できるすべての機種」または「漢字7.5では7.5インストールCDで起動できるすべての機種」をさし、「別途イネーブラーを必要とする7.1の機種」「機種専用の7.5.*が必要な機種」およびMacOS7.6以上の機種はふくまれません。 |
||
インストールにはかならずしもインストール用のCD/FDセットはいらない MacのOSインストールでは、正規のインストールフロッピーディスクや正規のCD-ROMはかならずしも必要ありません。 WindowsのDVD/CD複製ソフトを使ってCD-Rにコピーしたものや、Apple純正の「Disc Copy 6(または4.2)」で複製したフロッピーでも使えます。(OSXなどでは二層のDVDディスクが必要になりますが、この場合はDVD-DLではなくDVD+DLにコピーしたものでないと起動できません) さらに、「Disc Copy 6」でインストールCD全体のイメージファイルを作成しておき、そのイメージファイルをダブルクリックしてマウントさせることで、CDドライブで読み込んでマウントしたのと同じ状況が得られます。FDの場合も同じです。 つまり外付けの起動用システムに、「Disc Copy 6」と後述の「インストーラ」の2つを同時に実行できる環境があれば、インストールCD-ROM/FDセットの代わりにイメージファイルを使って、内蔵HDDにインストールすることがで来ます。 (すでにその機種用のOSが組み込まれている外付けHDDで起動し、その外付けHDDに「Disc Copy 6」と「漢字Talkのイメージファイル(「インストーラ」を内部にふくむ)」があればいいということです) このことはCDドライブやFDDが不要であること、さらにローカルトークなどのLAN環境を使えば、AppleShareにアクセスできるシステムフォルダさえあればいいということになります。(この事例はこちら)
インストーラを実行できる条件 漢字Talkは、インストールCDまたはインストーラーフロッピー」内にある「インストーラ」というアプリを使って組み込まれます。 「インストーラ」が開始されるには、以下の3つを同時に満たさなければなりません。 (1)インストール開始時に、「インストール先のハードディスク以外」の場所にあるシステムフォルダで起動しなければなりません。 一般的には、外付けHDD、システム起動用フロッピー、またはインストールCD−ROM内のシステムフォルダを利用します。 (2)漢字Talk7.1以上では、CD-ROM内の「インストーラ(アプリ)」と「解凍されるファイル群」は相互の位置関係が決まっています。 「漢字Talk7」CD-ROM内のすべてのファイルとフォルダを、ドラッグコピーで外付けHDD内の新規の1個のフォルダにコピーして、そのフォルダ内にあ る「インストーラ」をダブルクリックしてインストールする場合、その1個のフォルダ内にあるファイルとフォルダの階層を変更するとインストーラが 掌握できなくなりインストールできません。 (3)同じデザインの「インストーラ」アイコンであっても「漢字Talk6用」と「漢字Talk7用」の区別があります。 漢字Talk7.1および7.5をインストールするときは、漢字Talk7.1〜7.5.5の起動システム上で漢字Talk7/System7用の「インストーラ」を起動しなければな りません。(漢字Talk7.5の起動システム上で漢字Talk7.1をインストールすることも、その逆も可能です) |
||
MacOS8やOS9の機種(Power Macなど)で、漢字Talk7をインストールする方法 Macでは、製品発売時にその機体にプリセットされているOSより前のバージョンのOSをインストールすることはできません。 たとえば、Mac OS8.1搭載で発売されたPowerbookG3(98)に、より古い漢字Talk7.1をインストールすることはできません。 PowerbookG3(98)に起動用漢字Talk7.1システムをインストールできないだけでなく、PowerbookG3(98)のCDドライブに漢字Talk7.1インストールCD-ROMをセットして「カスタムインストール」で外付けHDDに他機種用(LCIII用など)のシステムをインストールすることもできません。(警告が出ます) それはインストールCD-ROM上の「インストーラ」アプリが、起動している現在のMac自身の機種 IDを検出し、インストールCD-ROMの中身と比較して、インストールCD-ROMの中身のほうが古いシステムバージョンだと認識すればインストール作業を中止させるからです。 ところがこんな変わった機能拡張があることを、以下のサイトが紹介してくれています。 黄昏のクラシックMac OS 漢字Talk 7.5.x インストール実践編 http://www.zone0.net/jp/classicmacos/kt75x02.html 「Wish I were...」という名前の、システム起動しているMac自身の機種 IDそのものをゴマかしてしまう機能拡張です。 機能拡張ファイルとコントロールパネル書類の2個の同名の「Wish I were ...」アイコンから構成されて、コントロールパネルでインストールしたいMacの機種名を選んで再起動すれば、選んだMacの機種 IDをもつ機種として立ち上がる仕組みです。 見かけ上、機種 ID表示が別番号になるだけであって、それ以外は起動しているMac本来の機種のシステムで起動しています。 このあとインストールCDから外付けHDDなどにインストールをすれば、指定した機種用の起動システムの入った外付けHDDが完成します。 ↑ 当店では外付けHDDへの実際のインストールは確認していませんが、PowerbookG3(98) のシステムプロフィールで、PBG3がSE/30になりすましている表示を確認しました。 *** ほかの記事では、さらに完成した外付けHDDシステムの「gusd リソース」の「ID 1」を変更しなければならないような記述もありますが、あとは自己責任で対応ください。 【事後処理】 作業が終わって本来のMacのIDの状態に戻すには、コントロールパネルの機種リストの最上部にある「True Value」を選択して再起動します。 |
||
下記機種リストは、当店で作成したもので、「Wish I were... 」のスクリーンショットをOCRでテキスト変換してEXCELにわたし、イラストレータCS2に貼付けてマスクとグループを解除し、最後にJPEGに書き出したものです。 |
||
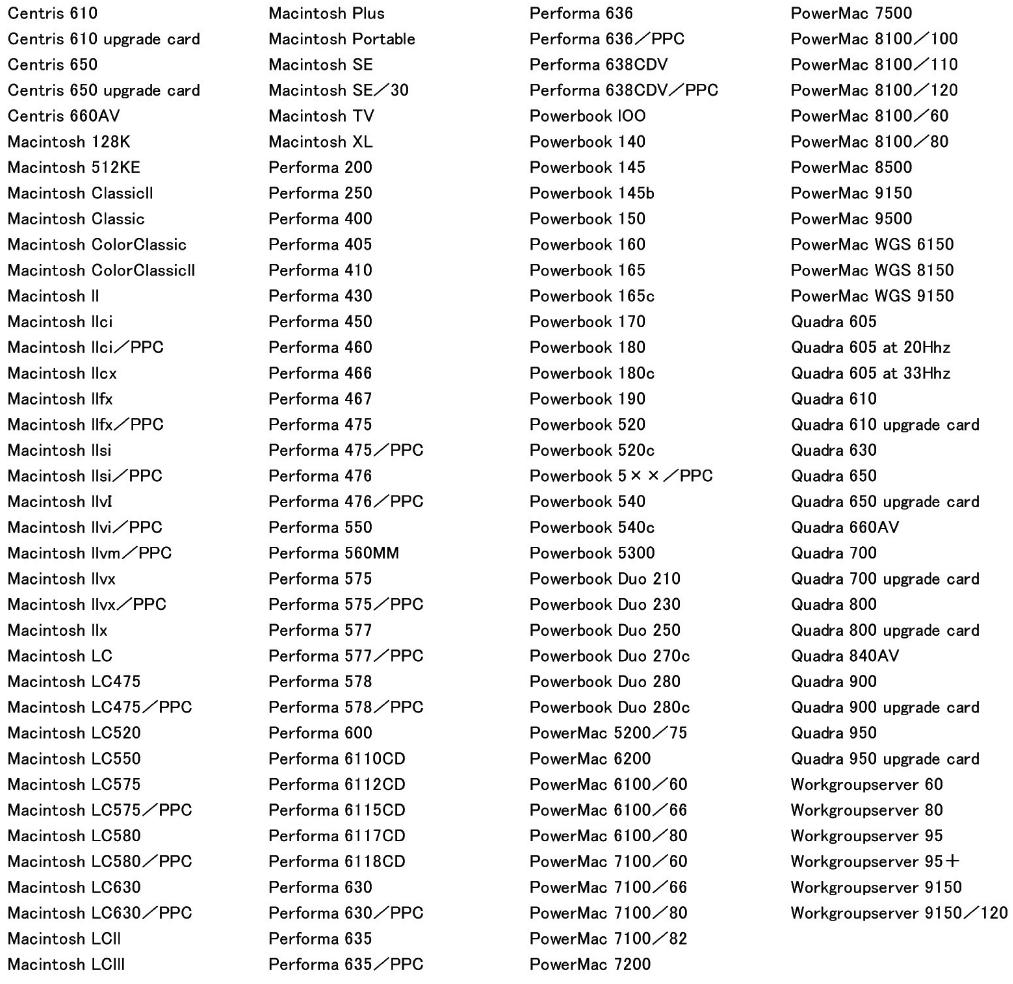 |
||
漢字Talk 6と漢字Talk 7.1の大きな違い (1)漢字Talk 7.1には、FDセットのほかにCD-ROMセット(起動FD+CD-ROM)の2種類があります。漢字Talk 6はFDセットしかありません。 (2)漢字Talk 6は起動中であっても、起動FDをゴミ箱にドラッグして抜き出し、代わりにほかのフロッピーの読み書きをすることができます。 漢字Talk 7.1は標準で 「CD-ROM起動用」 「ディスクツール1」 「ディスクツール2」 の3種類のフロッピーのいずれかでシステム起動できますが、システム起動中はこれらのフロッピーを抜くことはできません。 「CD-ROM起動用」「ディスクツール1」「ディスクツール2」のFDは、「漢字Talk7」のCD-ROMの中にあるそれぞれのフォルダをドラッグコピーし て作ります。 各フォルダ内の5ないし6項目をそのままフロッピーにドラッグコピーすればよく、そのフロッピーで一度起動すれば、さらに必要なアイテムがFD内 に5項目分、自動的に追加されます。
漢字Talk 7.1と漢字Talk 7.5〜7.5.3の大きな違い (1)Apple純正CDドライブなら、7.5〜7.5.3インストールではキーボードの「Cキー」を押しながら電源スイッチを押すことで、CD-ROM起動できます。 サード製のCDドライブの場合は、「7.1用の起動FD」または「7.1〜7.5.5のHDD」の起動システムフォルダ内にCDドライブのドライバが必要です。 一方、7.1インストールでは純正CDドライブであっても、「7.1用の起動FD」または「7.1〜7.5.5のHDD」の起動システムフォルダ内にCDドライブの ドライバ(Apple CD-ROM)が必要です。 7.1で起動して7.5〜7.5.3のインストールCDの「インストーラ」アプリを実行することができます。逆の7.5〜7.5.5で起動して7.1のインストールCDの 「インストーラ」も実行できます。 【参考】「漢字Talk 7.5.5」はCD提供ではなく3枚のフロッピーベースでの「7.5.3への追加アップデートインストール」です。 |
||
サード製CDドライブ用起動フロッピーの作り方 CD-ROMで提供される漢字Talk 7.1と漢字Talk 7.5〜7.5.3の場合、起動可能な外付けHDDがなくても、漢字Talk7.1の「CD-ROM起動用」「ディスクツール1」「ディスクツール2」のいずれかのフロッピーにおいて、不要なものを削除して空きスペースをつくってからサード製のCDドライバ(またはApple CD J1-5.3.1)などを組み込めば、そのフロッピーからFDD起動してサード製CD-ROMドライブ上の「インストーラ」を実行できます。 しかしこの方法では、300KBを超えるフォーマッタソフトを追加するだけの十分な空きスペースを確保できないため、フロッピー起動して順次HDDフォーマットとOSインストールを連続実行するという一連の流れが作れません。 この場合は作業を分割して、まず、漢字Talk6で起動できる機種であれば、フロッピー起動用してフォーマッタソフトの入ったフロッピーと入れ替えながらフォーマットの部分だけを先に実行完了させます。(漢字Talk7.1機ならApple HD SC Setup改造など、手段はもう少し限られます) そのあと、サード製のCDドライバ(またはApple CD J1-5.3.1)などを組み込んだ漢字Talk 7.1の起動用フロッピーでインストールを実行します。 最小サイズの「6.0.*起動フロッピー」の作り方 1.44MBフロッピーにフォルダを作り、そのアイコンにすでに出来上がっているHDD上の漢字Talk6のシステムフォルダから「Finder」と「System」の2個のアイコンをドラッグコピーします。2個が入ったフォルダアイコンをダブルクリックで開いて閉じれば「簡易System6」の完成です。(漢字Talk7の場合はこんなに単純ではありません) この作業を漢字Talk7.1〜7.5.5上で実行した場合は、作られた簡易System6ではそのままではフロッピー起動できません。漢字Talk6の起動用フロッピーを使えるようにもどす方法で修正してください。 |
||
修復インストールと新規インストールを自動判別する仕組み Macのインストールではインストーラが起動されると、まずインストール先のボリューム内に「System」と「Finder」の両方が入ったフォルダが存在しているかが確認されます。このフォルダがひとつも存在しなければ、「(完全)新規インストール」が実行されます。 ボリューム(ディスク)内のどこかの階層に「System」と「Finder」の両方が入ったフォルダが見つかった場合は、実際にそのフォルダをシステム用に使っていなくても、またそのフォルダでシステム起動ができなくても、Macはこれをシステムフォルダとみなして「修復インストール」(上書き)しようとします。
すでに漢字TalkがインストールされているHDDへは「修復インストール」がデフォルト 「修復インストール」はMacの調子がおかしいときに、システムフォルダ内の拡張機能や各種設定、さらにそれ以外のアプリや書類のフォルダもいっさい手を付けず、そのままOSのシステムファイル部分だけをインストールメディアから読み出した正常なファイルで上書きするインストールです。 このように既存のOSファイルの部分だけを上書きして置き換えるので「上書きインストール」とも呼び、すでに一度OSインストールが実行されている(正常起動できるかどうかは問わない)HDDにたいして、OSインストールを実行する場合はこの手順がデフォルトになっています。
** Macでは常にインストールターゲットのHDD以外のドライブから起動して「(完全)新規インストール」「(オプション追加)新規インストール」「修復インストール」のインストールを実行しますが、「(オプション追加)新規インストール」「修復インストール」ではアプリもデータも失うことはありません。 Windowsでは、 (1)XpではCD-ROMから起動して「(完全)新規インストール」または「修復インストール」 (2)Vista 以降は、インストールDVDまたはリカバリ領域から起動して「(完全)新規インストール」 ただしCドライブから通常または診断スタートアップモードで起動した状態でインストールDVDをセットした場合は「修復インストール」 (3)Windows8-10では、上記に加えてインストールDVDまたはリカバリ領域から起動して「データと個人設定を残す新規インストール(PCの初期 化)」のオプションあり。これは、データを失わないという意味では(完全)新規インストールと修復インストールの中間に相当します。 となっており、いずれのケースも、CD/DVD起動でそのまま実行し途中のオプション指定をよく確認せずにインストールを進めると、「(完全)新規インストール」が基本の流れになっているため、気がついたときにはアプリも喪失し、最悪の場合はデータもすべて消えているという状況になりかねません。 |
||
【注意】 漢字Talk6/System6のシステムフォルダへの「修復インストール」(上書き)は、対象システムフォルダがHDDのRoot上(HDDを開いた階層)にないと、うまくいかないようなので、有効なシステムフォルダをどこか深い階層に置いてある場合は、いったんRoot上に出してからインストールします。 |
||
新規インストール (別名 クリーンインストール) 完全にHDD上のすべてのデータをフォーマットしてから、まっさらなシステムフォルダだけを作る場合をパソコンの世界では「新規インストール」とくにWindowsでは「クリーンインストール」(=完全新規インストール)といいます。 Windows機と違って、MacのOSの「インストーラ」(アプリ)には、HDDに関するフォーマット、分割機能などが統合されておらず、単純な「ファイル組み込みスクリプト」を実行するだけの実行エンジンの機能しかありません。 インストール作業の前に独立して、LidoやB'sCrewなどのフォーマッタソフトを使って「フォーマット」「パーティション」「イニシャライズ(初期化)」しておかなければなりません。(OSXでも別途、OS装備の「ディスクユーティリティ」で作業が必要です) |
||
もうひとつの「新規インストール」(オプションでのシステムフォルダの追加作成) HDDをまっさらにした状態で新たにシステムフォルダを生成するのが、前項の「新規インストール」ですが、いま使っているHDDのシステムフォルダも、アプリやデータのファイル/フォルダも一切削除せずに、さらに新しい「システムフォルダ」をHDDのRoot上に追加作成するのがもう一つの「新規インストール」です。 二つ目のシステムフォルダの作成 別の起動ディスクから立ち上げて、「インストーラ」を起動すると、立ち上がったインストーラの画面でオプション選択で「新規インストール」のチェックボタンを選択できます。これにチェックを入れておくとHDD上の同じパーティション上に二つ目の新規のまっさらなシステムフォルダが作られ、こちらが再起動後に有効なシステムフォルダ(Finderアイコン入りの起動システムフォルダ)となります。 オプションチェックを入れた「新規インストール」は、「(フォーマットしてから実行する普通の)新規インストール」に比べて、実はとても役に立ち、このうえなく便利なのです。 |
||
【参考】 複数システム時は「Finder」管理を 新規インストールの前は、いったんHDD上のすべてのシステムフォルダから「Finder」アイコンをはずして別の場所に格納しておくと、不注意で既存のシステムフォルダへ上書きインストールすることを防ぐことができます。(適当なフォルダを作り文字化け時でもわかるように「7.5.2Finder」などのフォルダ名にします)また、複数のシステムフォルダを同一パーティション上にベタにおいている期間中は、使わないシステムフォルダではこちらのようにかならず「Finder」アイコンだけを別フォルダで管理します。
新規システムフォルダは保存を せっかく作ったまっさらの新規のApple純正100%のシステムフォルダは、システムフォルダごと、別の媒体(HDD、MO、CD−R、ZIPなど)にドラッグコピーして保存しておけば、次回新規インストールが必要なときに再利用でき、時間も手間も省くことができます。
重複警告は受け流す AppleやNorton ユーティリティからは、同一パーティション上の複数のシステムフォルダの存在を警告されますが、この機能はMac OSの不具合を解決したり、新しいバージョンへの移行作業にはとても便利なものです。不具合が解決して不要になったら、古いシステムフォルダはさっさとゴミ箱に入れて完全に削除しておけばすむ話です。 |
||
|
Root というのはMacでいうとハードディスクを開いた階層のこと。以下の例でいうと「Aplication」フォルダが見えているウインドウです。WindowsでいうとCドライブを開いて「Windows」などが見えるウインドウの階層(ルートディレクトリ) 「 C:¥」 のこと。 例として、HDD内のアプリケーションMicrosoft Excel の位置(ディレクトリ)を絶対パス表記すると Mac Macintosh HD:Aprication:MicrosoftOffice:Microsoft Excel Windows C:¥ ProgramFiles¥ MicrosoftOffice¥ Office14¥Excel.exe 旧MacOSではこのようにHDD名を先頭にあとはフォルダ、ファイル名を「:」でつないでゆくだけです。 Windowsでは先頭のドライブ名だけが「:」で区切られ、あとはフォルダ、ファイル名を「¥」でつなぎます。 |
||
かけはなれたOSへのバージョンアップも いま使っているシステムより新しいバージョンへのOSアップグレードは、一般には「修復インストール」と同じ仕組みなので、既存のアプリや周辺機器がそのまま使えるようになります。(アプリや周辺機器新バージョンに対応している場合のみ) 新旧のバージョンの差が小さければ、おおむねアップグレードには問題は出ませんが、すべてのアプリや周辺機器が新バージョンに対応しているとは限りません。通常のアップグレードインストールをくり返していると、サード製のアプリや機能拡張では新バージョンに使えないファイル群がそのまま残ったり、同じ名称のアプリやファイルが異なる階層に複数できたりします。 こうしたサード製のアプリや機能拡張などについて、自分で新バージョンのシステムで使うかどうかを判別していくことで、メモリを余計に消費しないすっきりしたシステムフォルダを構築できます。。 ところが、この「新バージョンのシステムで使うかどうかを判別」というのは経験が浅いと不安ですが、実際にやってみるしかほかに確実な成功方法はありません。
本項の「オプションでのシステムフォルダの追加作成」は、まさにこの部分で活躍します。 新しいOSバージョンがMacOS8.5であろうが9.2.1であろうが、元がどのバージョンであろうがすべて同じ手法が使えるのも大きなメリットです。
概要 いま使っているHDDに、インストールCD(新バージョン)でオプションチェックを入れて新規フォルダを作ります。 古いシステムフォルダの中身と新規のシステムフォルダの中身を比べて、新規のフォルダにない項目(ファイルとフォルダ)だけを、古いシステムフォルダから新規のフォルダにコピーして順番に追加して起動をくり返していくだけです。 小アイコン表示にして新旧フォルダのリストを左右に並べると違いが一目瞭然です。
成功する(失敗しない)ポイントは (1)古いシステムフォルダの複製を同じHDDに作り(「ファイル」メニューから「複製」)、この複製「古いシステムフォルダ」と「新しいシステムフォ ルダ」の2つだけで作業する。 (2)作業するのはApple製以外のファイルとフォルダだけ。(見たこと、聞いたことがなければ、ファイルメニュ−の「情報を見る」で確認する) (3)作業対象になるのは 「コントロールパネル」、「機能拡張」、「初期設定」、「フォント」(使いたいのがある場合だけ)、の4つのフォルダの中身だけ。 「初期設定」の中身で必要かどうかがわからない場合は、基本的には「使う」という前提でやってみる。 (初期設定ファイルがない場合は、アプリが新しいシステム上で勝手に新規作成するのがほとんどなので) (4)確実に新バージョンで使えないもの(不要なもの)はこの作業で移行しない。 (5)最大のポイントは、「新しいシステムフォルダ」で使うアイコンを、複製「古いシステムフォルダ」から新フォルダへドラッグコピー(複製)すること。 そのままドラッグ(移動)しても支障はありませんが、元の「古いシステムフォルダ」がどんな構成だったのかが途中で混乱してわからなくなります。 もしわからなくなったら、手をつけていない「古いシステムフォルダ」で再確認します。つまり、なんどでもやり直しが可能です。
アップグレード時のOSインストールはこの「(オプション追加)新規インストール」の1回だけでよく、「アイコンの追加と取り消しのくり返し」ですぐにやりなおしながらシステムの正常動作を確認していけるという点で、この方法は「犯人探し」でも「アップグレード」においても、効率的でかつ100%失敗のない確実な方法です。 |
||
OSやアプリの動作が不調の場合、原因のほぼ90%以上がシステムフォルダ内に存在すると考えていいです。(Mac営業10年の経験値です) このとき、最初に疑うフォルダが「機能拡張」や「初期設定」の部分です。
機能拡張については、7.5以降ならコンパネの機能拡張マネージャーでひとつひとつON-OFFしながら確認が取れますが、それでも機能拡張どうしがぶつかっていたり機能拡張のファイル自体が破損している場合は検証方法がありません。まして、検証方法がない各アプリの「初期設定ファイル」にいたってはお手上げです。 MacのOS標準の機能拡張が原因なら「修復インストール」で一発解決ですが、サード製の機能拡張ファイルが原因であったり、また各アプリの「初期設定ファイル」がおかしい場合には「修復インストール」では解決しません。
HDDをまっさらにしてから、OS、アプリ、機能拡張(ドライバ)をすべて新規インストールするというのは時間も根気もいります。 「新規インストール」されたシステムフォルダ内には、Apple製以外のファイルが存在しませんので、そのままではアプリや周辺機器のほとんどは動作しません。 前述の「OSバージョンアップに便利」と同様に、古いシステムフォルダの中身と新しいシステムフォルダの中身を比べて、新しいシステムフォルダにコピーして起動をくり返していけば、途中で「不具合の犯人」が見つかります。
この手法は漢字Talk、MacOS、OSXいずれでも使えます。 (OSXの場合はインストールオプションで「アーカイブしてからインストール」にチェックを入れます)
概要 前項の概要と同一内容です。 |
||
Copyright © 2012-2025 Namio Nakajima www.marushin-web.com |
||||
